ピンポイントの初期設定を解説
ブログとの連携が必要
プロフィール設定も大事
この記事では、ピンタレストの初期設定を解説!
初期設定をしている人としていない人では、
ピンタレストの伸び方が違う!
すでに使っているあなたも、もう一度確認してみましょう。

今回は、この5つを確認!
- ビジネスアカウント
- ピンタレストとブログの連携
- RSS連携
- プロフィール設定
- ピンタレストボタンの設置


ピンタレストでビジネスアカウントを作る


ピンタレストを伸ばしたいなら、ビジネスアカウントが必須。
- サイトを登録できる
- フォローしてもらえる
- アナリティクスが見れる



通常アカウントとは、こんな違いが!
これから紹介する設定も、ビジネスアカウントしかできないものもあります。
ピンタレストでブログを伸ばしたいなら、必ずビジネスアカウントにしましょう。
これからピンタレストを始める方は、「無料のビジネスアカウントを作成する」から登録してください!
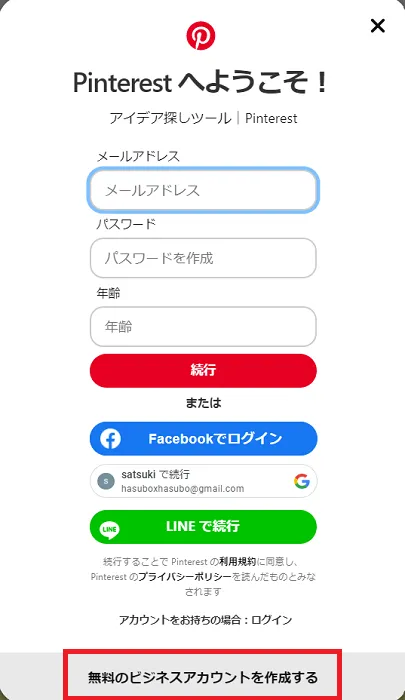
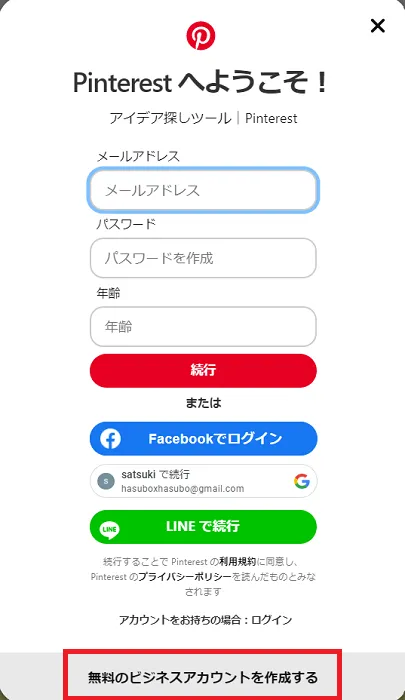
すでにアカウントを作成した場合
この記事を見てくれている方には、



もうアカウント作っちゃった
という人もいるはず。
大丈夫。あとからビジネスアカウントにできます。
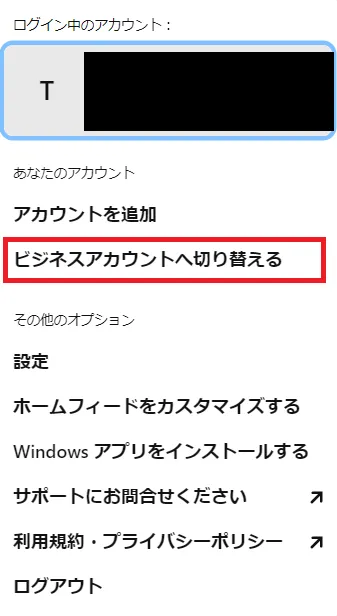
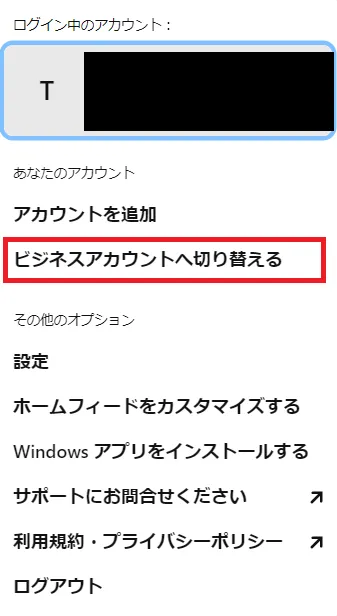
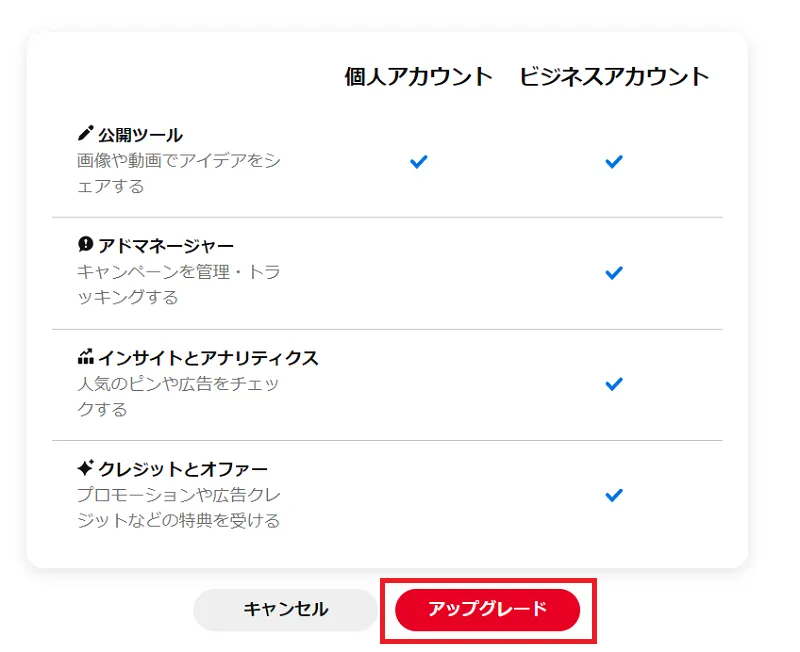
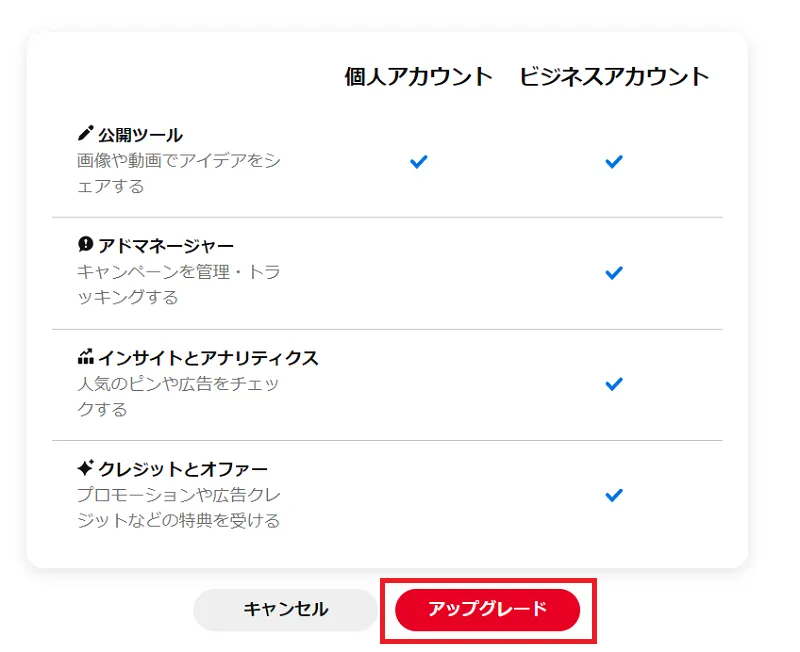
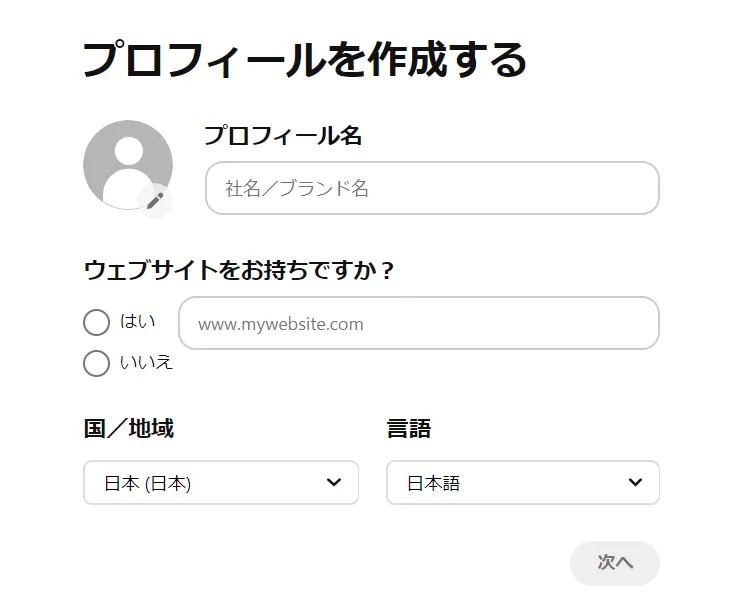
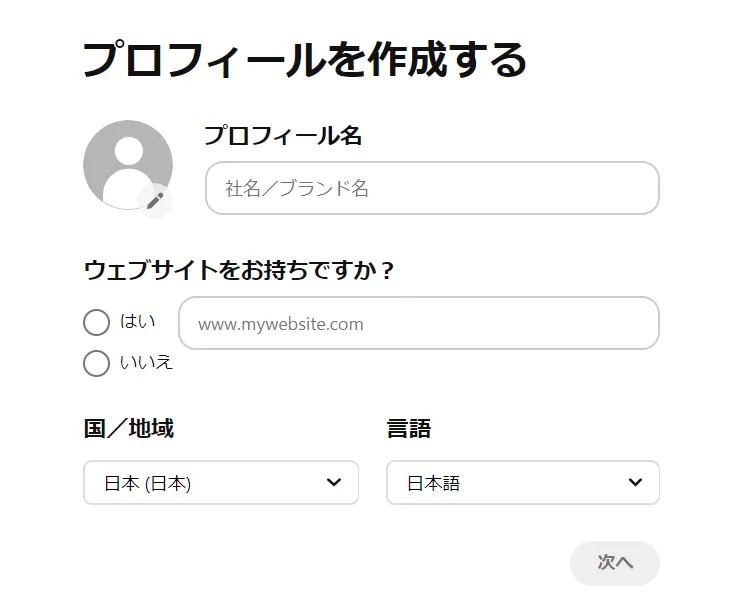
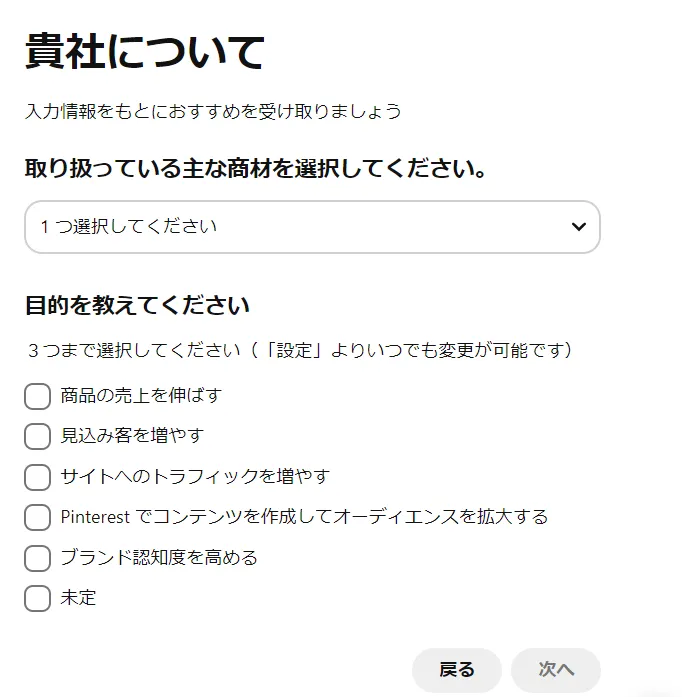
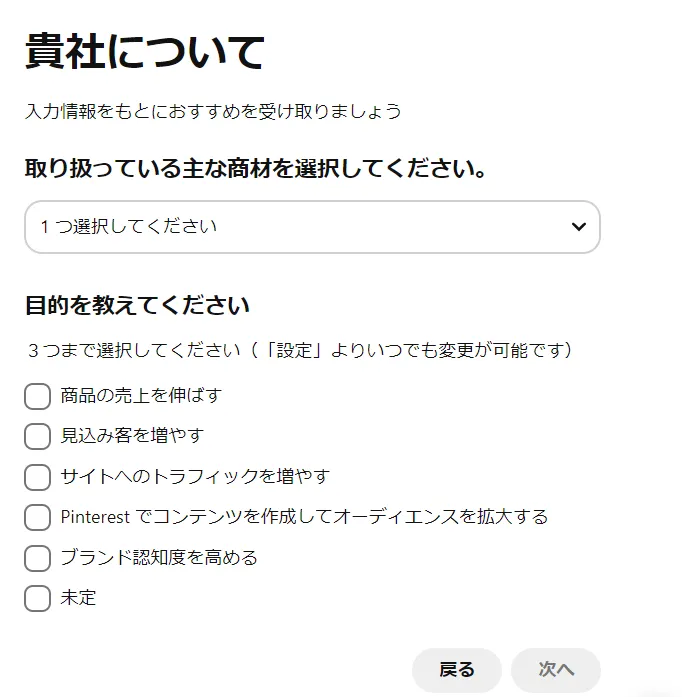
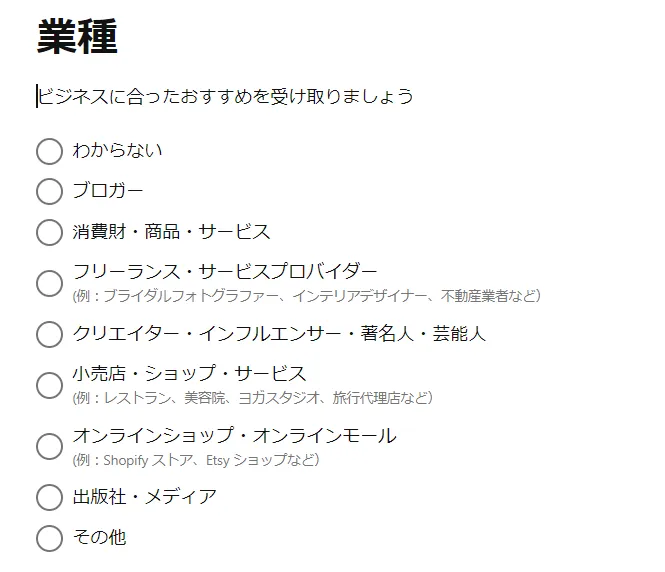
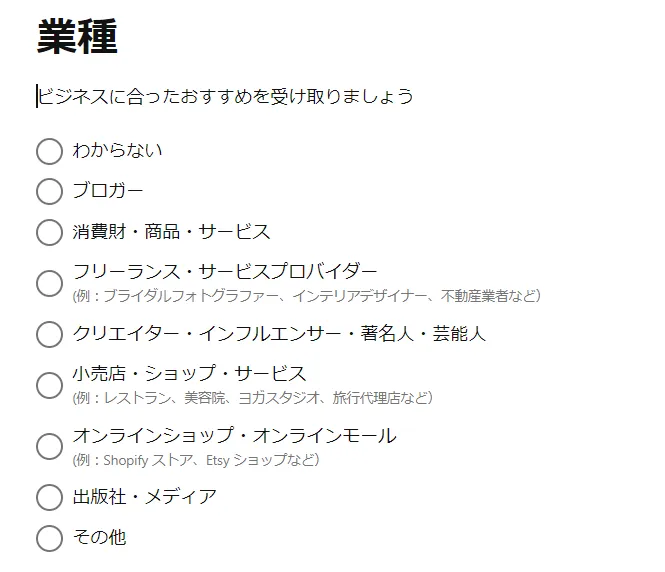
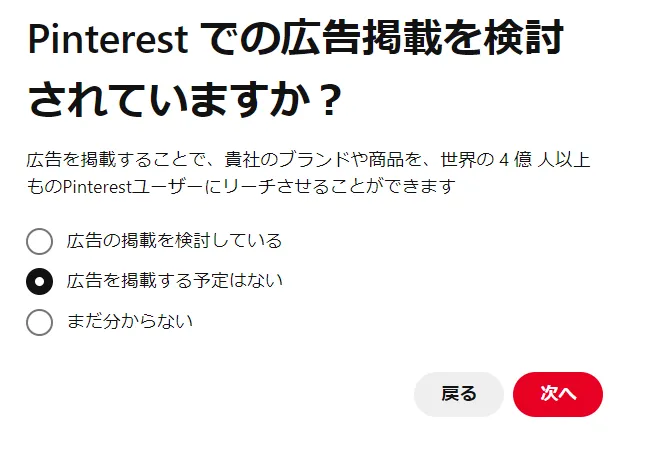
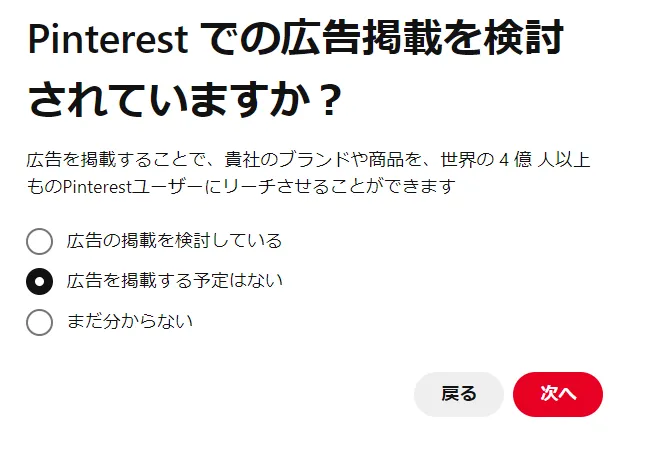
ピンタレストとブログとの連携方法


ピンタレストとブログの連携も行いましょう!
アカウントに、自分のブログが表示されます。
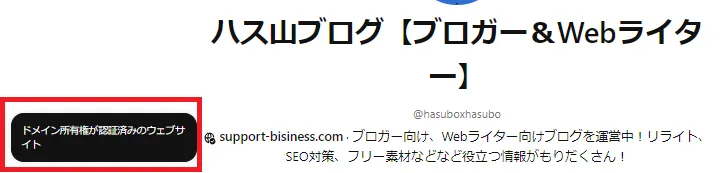
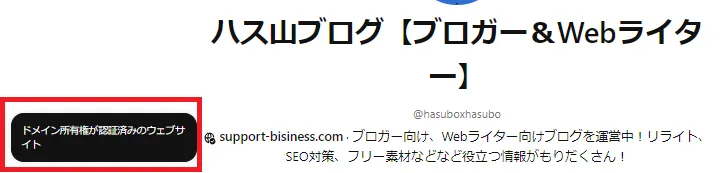



使える機能も増えるわ!
連携手順を解説
ここからは、ピンタレストとブログの連携手順を解説
設定から、「認証済みのアカウント」を選択。
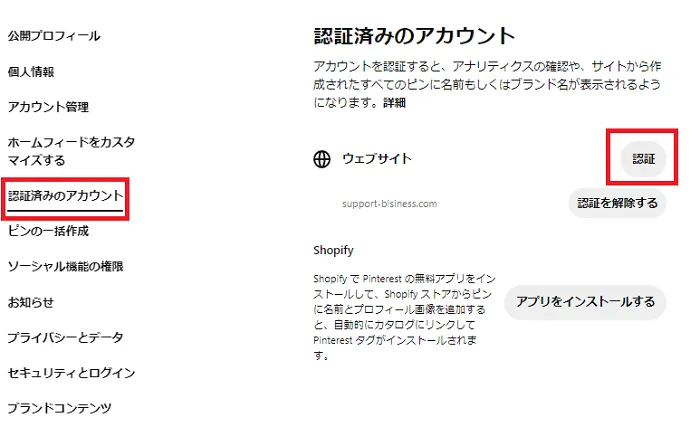
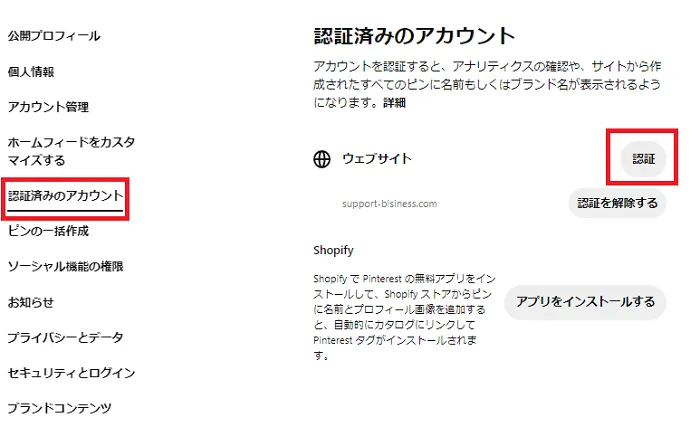
当アカウントはすでに認証済み。
そのため、ブログのURLが表示されています。
さっきの画面から、「認証」をクリック。
次の3つから、認証する方法を選択。
- HTMLタグを追加する
- HTMLファイルをアップロードする
- TXTレコードを追加する
おすすめは、「HTMLタグを追加する」
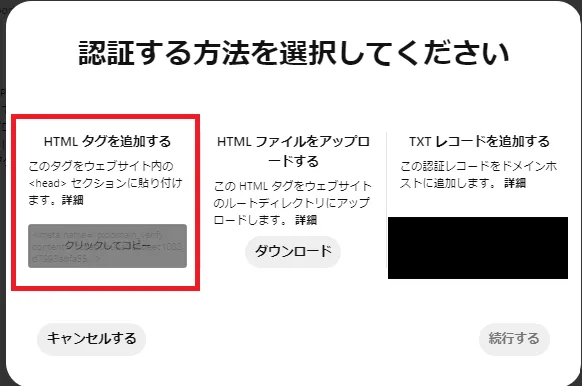
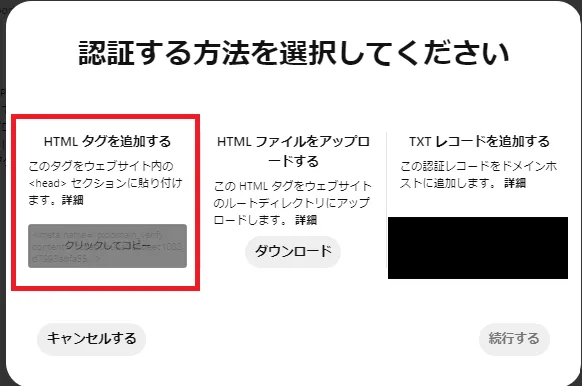
この記事も、「HTMLタグを追加する」で解説します。



一番簡単!
ピンタレストのページは、開いたままにしましょう。
後で操作します。
先程のコードを、WordPressにコピーします。
今回は、SWELLの場合で解説。
WordPressの管理画面を開いて、「外観」→「高度な設定」
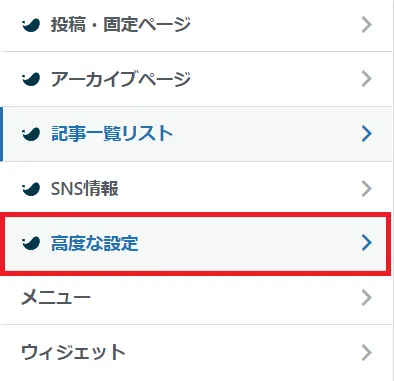
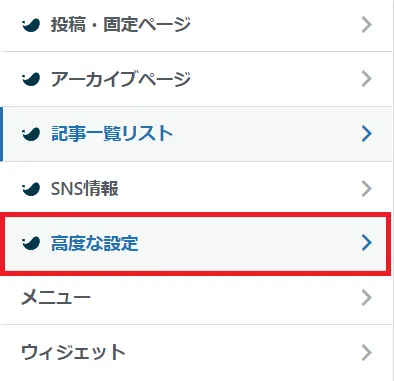
headタグ直前に出力するコード、の中に、コピーしたコードを貼り付けましょう。
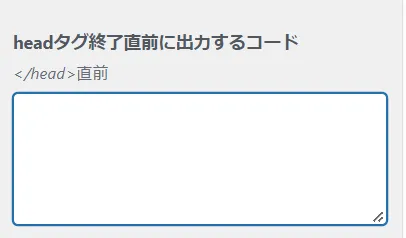
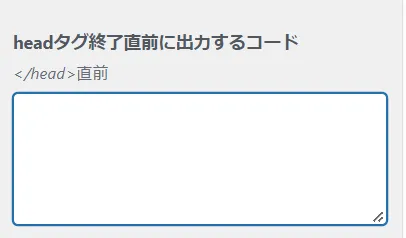
ピンタレストに戻り、認証を続けます。
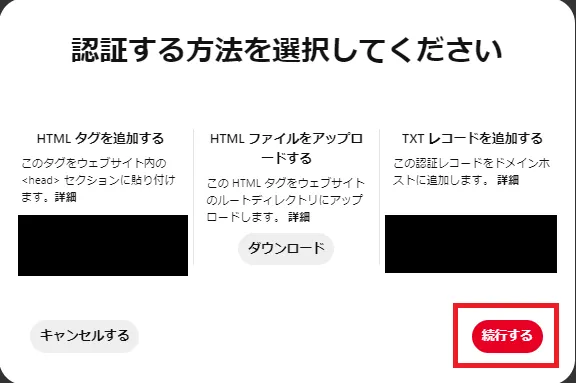
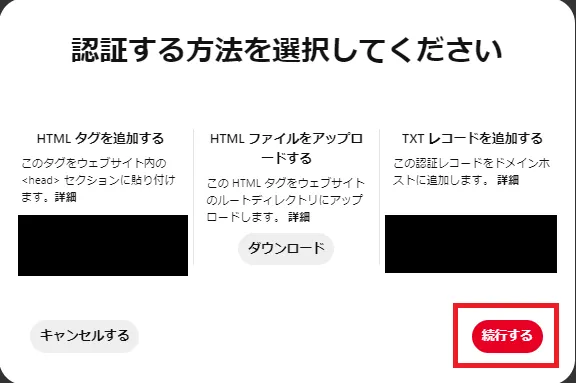
右下の「続行する」をクリック。
ブログのURLを登録します。
「https://」がついててもOK
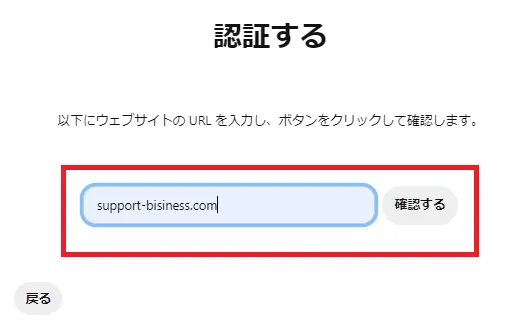
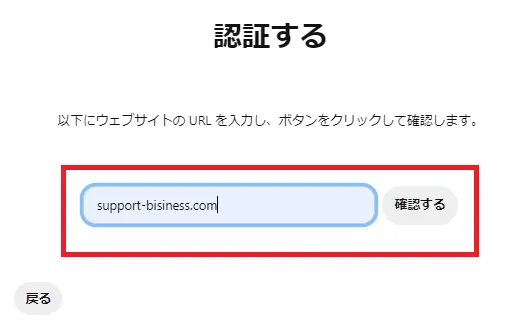
「接続しました」と出れば完成!
※認証済みなので、別のブログを登録しました
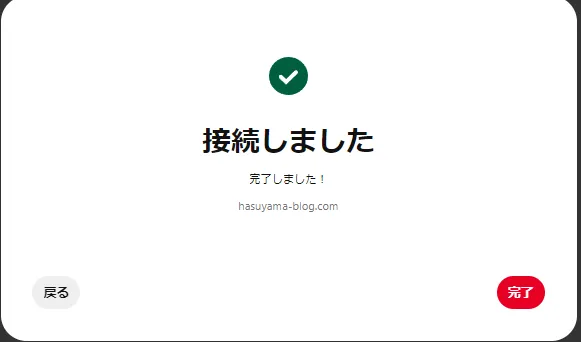
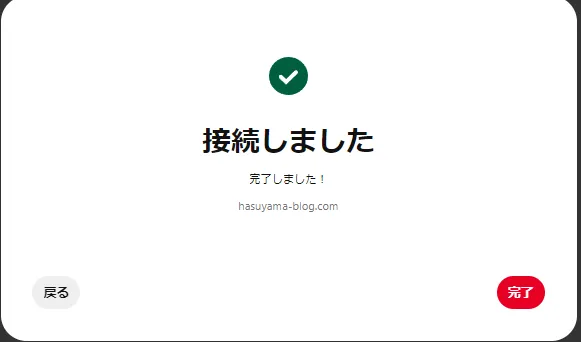
ピンタレストのRSS連携


ピンタレストでRSS連携を行うと、ブログから自動でピン作成ができます。



画像や写真が多い人は便利ね!
公式の説明はこちら。
RSS フィードを Pinterest のビジネスアカウントにリンクすると、ウェブサイトのコンテンツから自動的にピンを作成します。RSS フィードを更新すると、24 時間以内にコンテンツがピンとしてボードに追加されます。
RSS フィードでピンを自動公開する
ブログの認証をしていない場合、表示されないので注意しましょう。



RSS連携の設定手順はこちら!
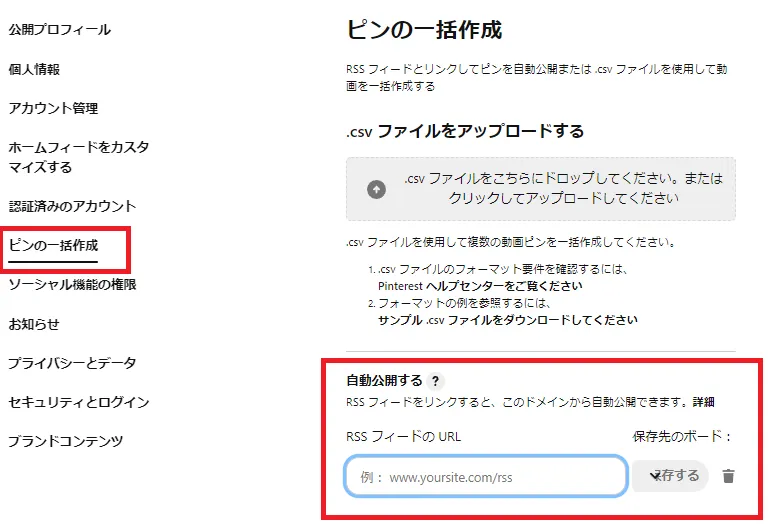
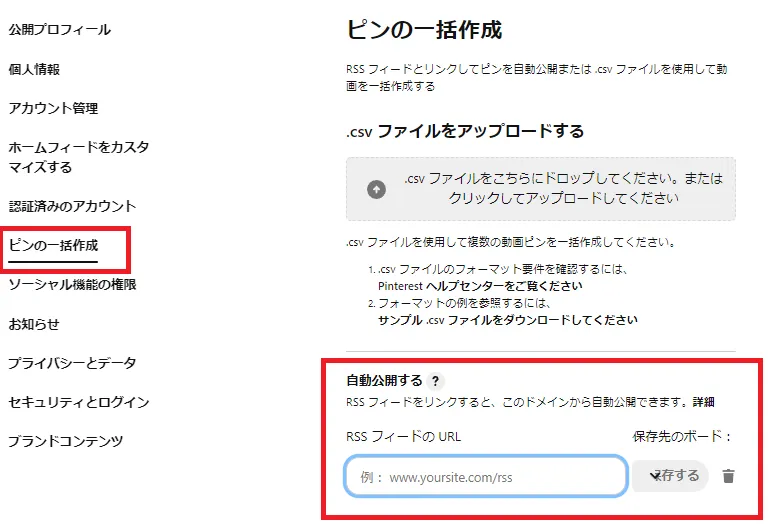
RSSフィードのURLは、URLの後ろに「/feed/」をつければOK。
当ブログだと、こうなります。


もしわからない場合は、RSSフィードをチェックするサイトを使ってみましょう。
https://berss.com/feed/ (外部リンク)
ピンタレストのプロフィール設定
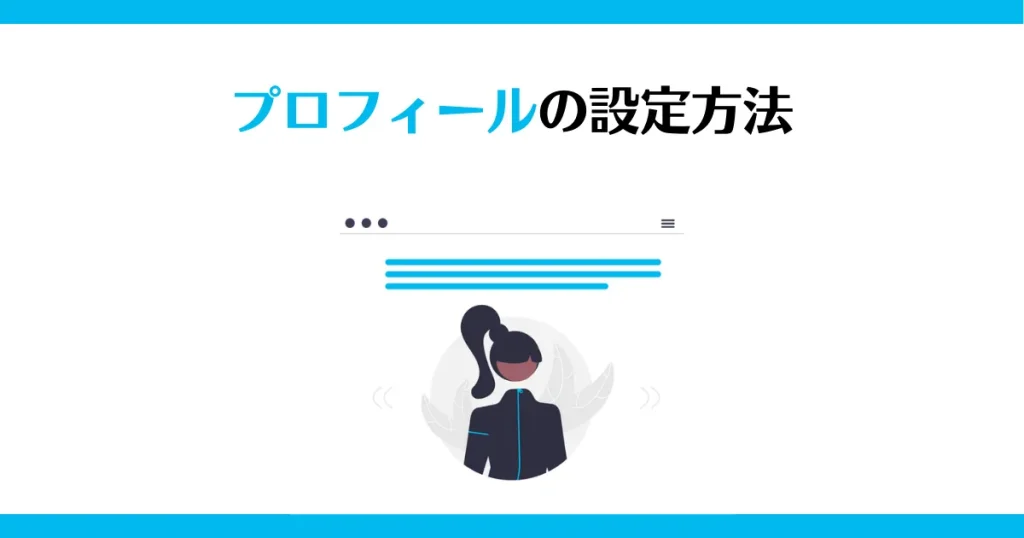
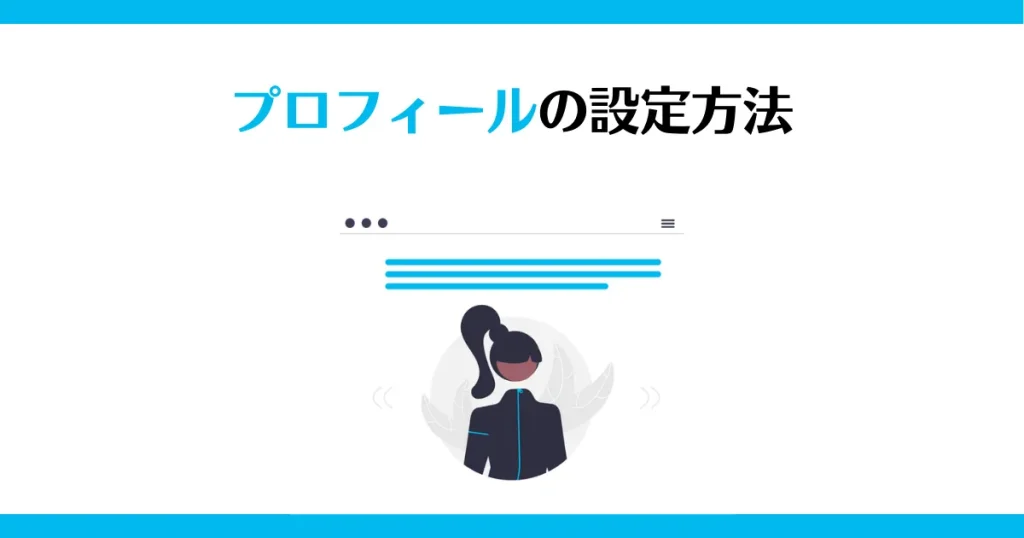
ブログ連携ができたら、プロフィールを設定しましょう。



設定は、この5項目!
- アイコン
- 名前
- 概要
- ウェブサイト
- ユーザー名
設定から、「公開プロフィール」で入力できます。
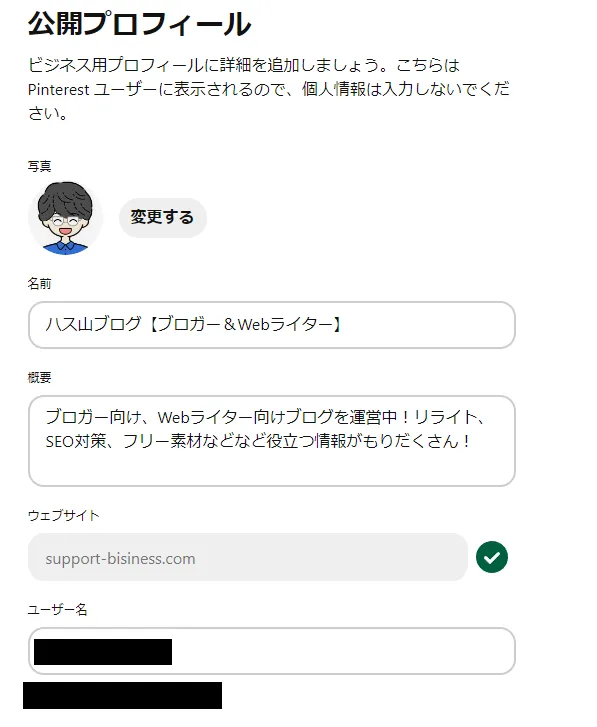
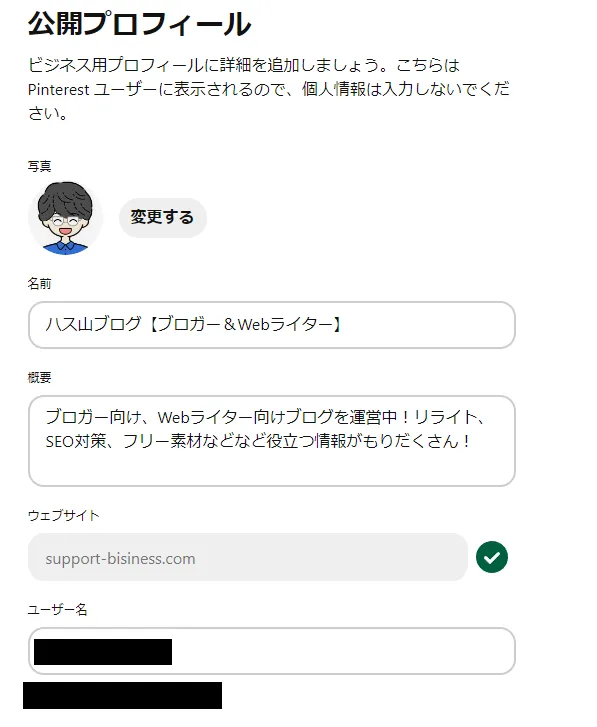
詳しくは、Pinterest(ピンタレスト)のプロフィールを設定しよう!をチェック!


ピンタレストボタンの設置
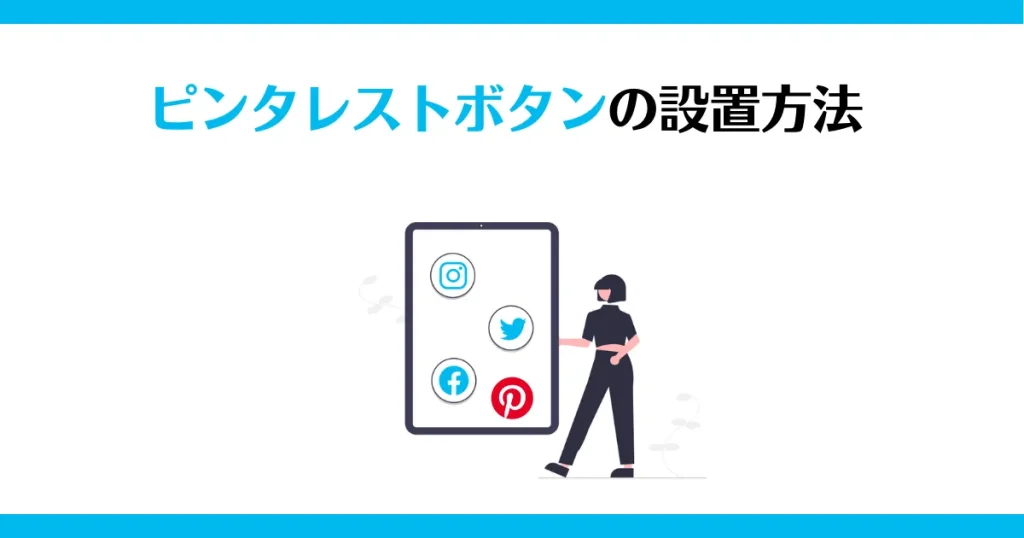
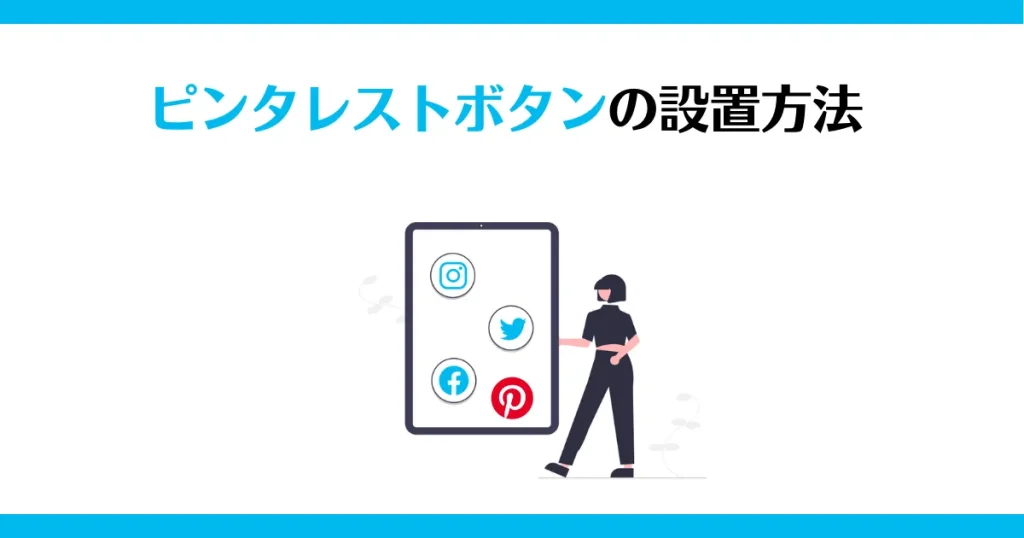
自分の画像を広めてもらうために、ピンタレストボタンを設置しましょう。
ピンタレストボタンは、こんなボタン。
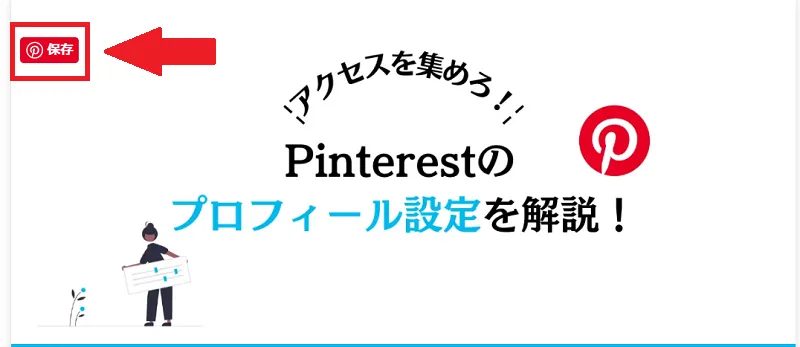
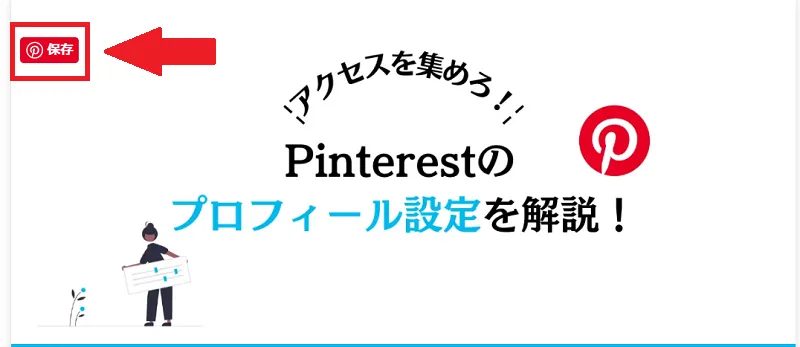
設置すると、画像にカーソルを合わせることで表示されます。
ボタンがあれば、読者がピンタレストに保存してくれるかも。
ピンタレストを育てることにもつながります。
設定方法は長くなるので、
Pinterest(ピンタレスト)ボタンを設置する方法を解説をチェックしてください!


ピンタレストの初期設定を忘れずに!


今回は、ピンタレストの初期設定を解説しました。
まとめると、この5つ。
- ビジネスアカウントを作る
- ブログとの連携方法
- RSS連携
- プロフィール設定
- ピンタレストボタンの設置
ピンタレストを伸ばしたいなら、初期設定が重要。
まだできていない人は、すぐに設定しましょう!
特に、「ビジネスアカウント」は必須。
重要な機能が使えないので、今すぐ変更してくださいね。
以上、ピンタレストの初期設定でした!


コメント