
バブルチャートが話題になってるけど…



使う意味あるの?



リライトする記事がひと目で分かるよ!
この記事では、
の使い方を解説します!
リライトする記事がひと目で分かる!
ブロガー必須のツールになるぞ!
当記事は suya 📗マニュオン様 @suyasite の
Search Console bubble chartの使い方|リライト記事の選び方
を参考にさせていただいております。
Googleサーチコンソールバブルチャートとは?
Googleサーチコンソールバブルチャートとは、
リライト対象の記事が簡単に分かるツール



Google公式から出てるよ!
たった1分で、リライト対象の記事が分かっちゃいます。
ぱっと見こんな感じ。
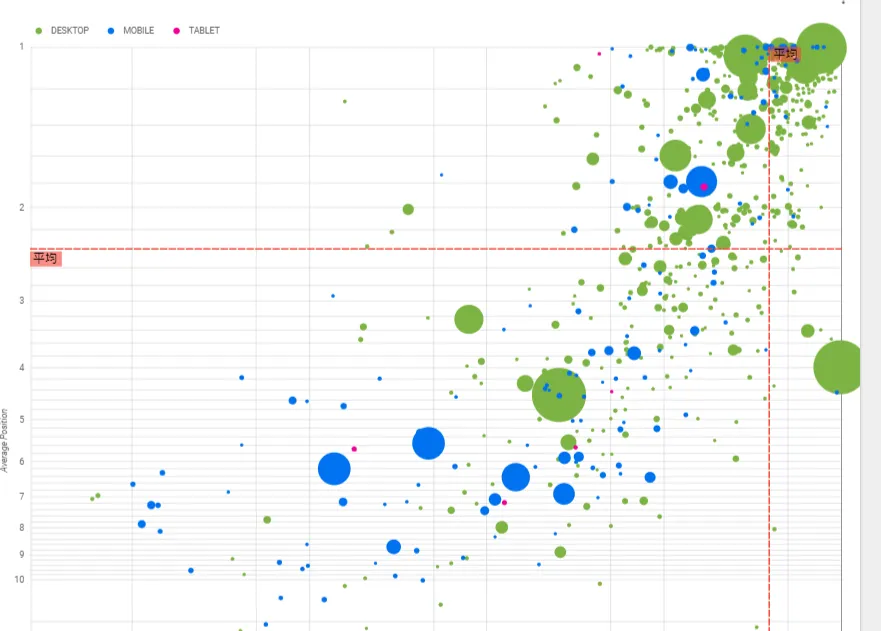
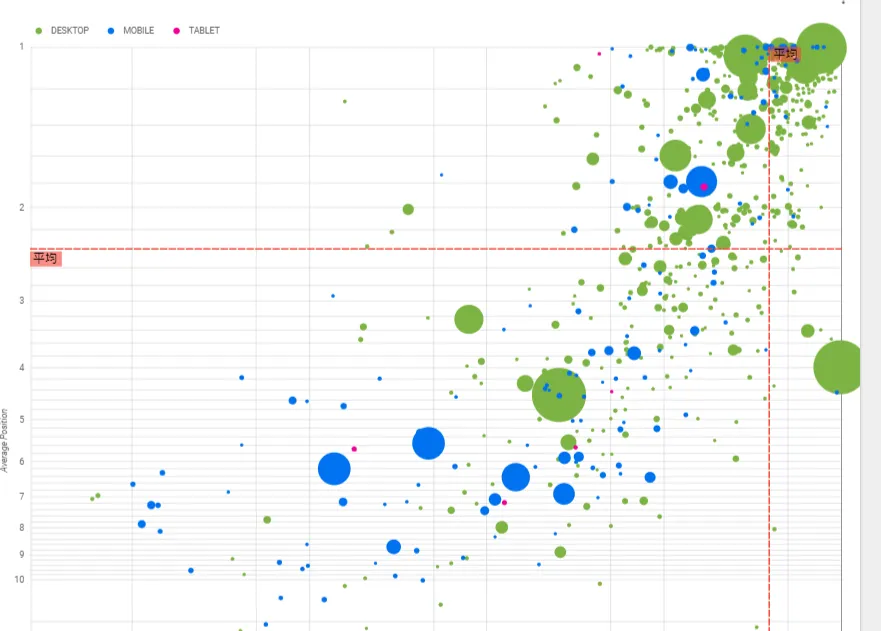



使い方を詳しく解説します!
Googleサーチコンソールバブルチャートの使い方
Googleサーチコンソールバブルチャートの使い方は、たったの3ステップ。
当記事を見ながら、使ってみましょう。
- サーチコンソールに登録
- バブルチャートにアクセス
- バブルから情報を読み取る
サーチコンソールを登録済の方には、
説明を省きます。
サーチコンソールに登録
Googleサーチコンソールに登録していない人は、登録しましょう。
登録方法は、Web幹事様の記事参照。
【入門版】Google Search Consoleの登録・設定方法&使い方【スタートアップガイド】
バブルチャートにアクセス
バブルチャートのURLはコチラ。
Google Search Console bubble chart
クリックすると、たくさんの丸が出てきます。
最初に見えてるのは、Googleが用意した仮データです。
自分のデータを連携するところからはじめましょう。
「デフォルトのデータ」をクリック。
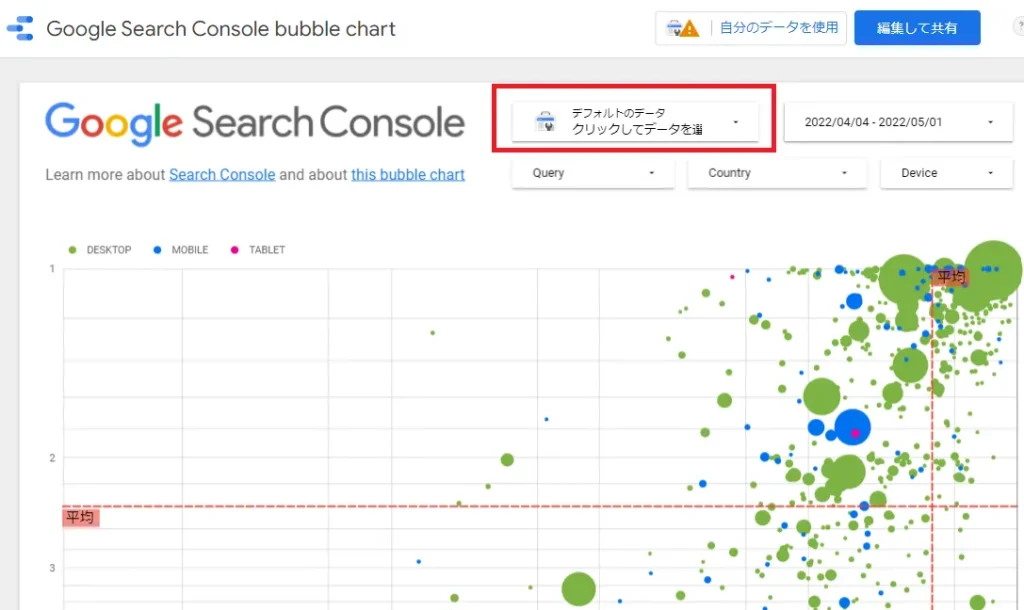
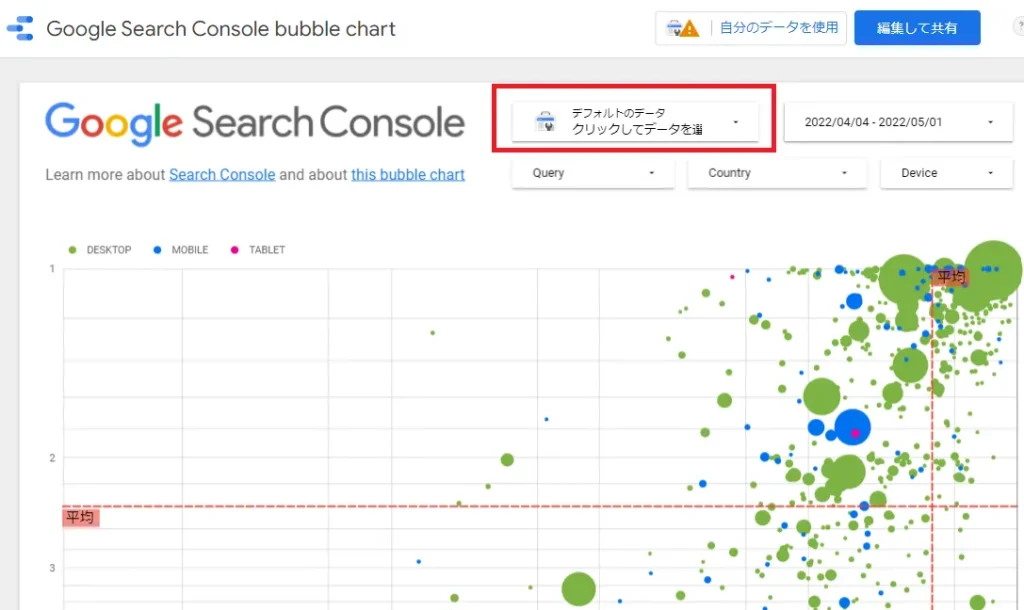
「承認」をクリック
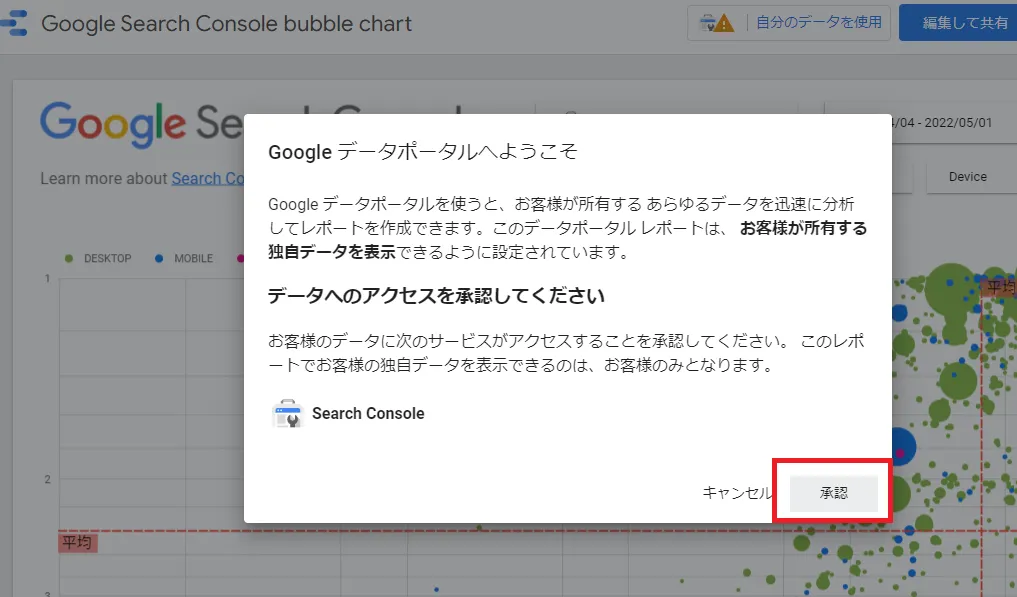
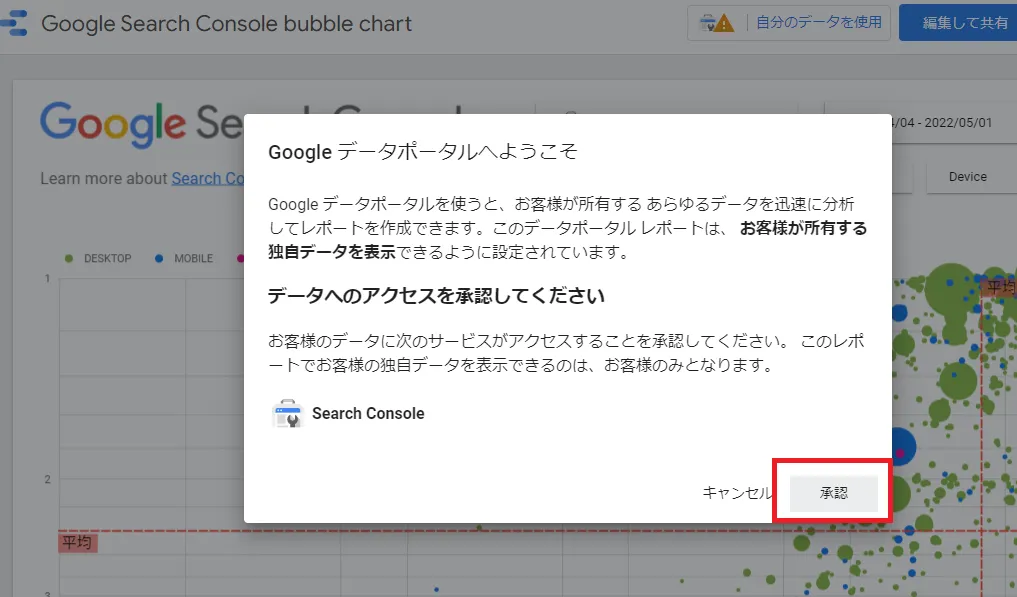
承認後、「デフォルトのデータ」をクリック。
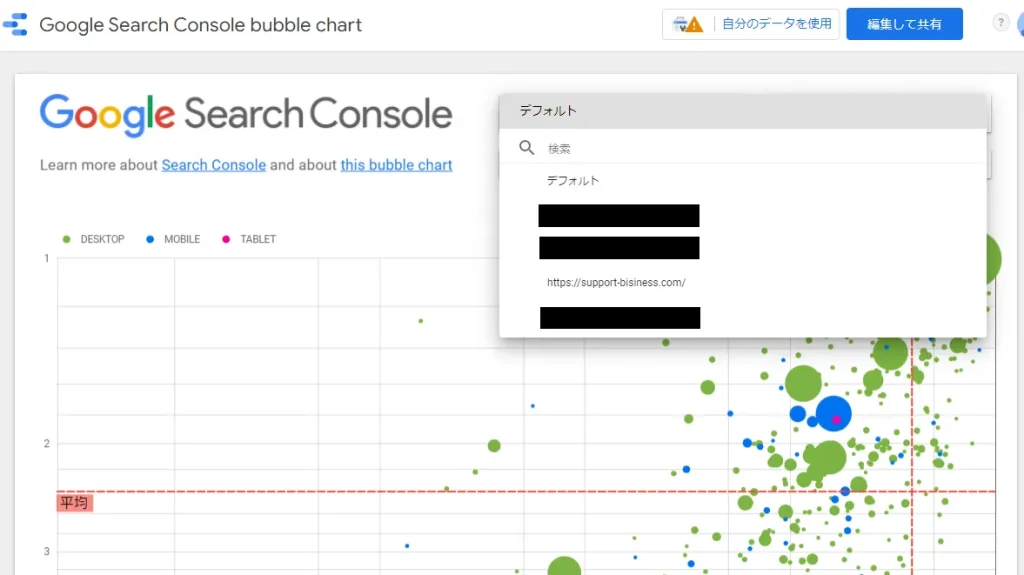
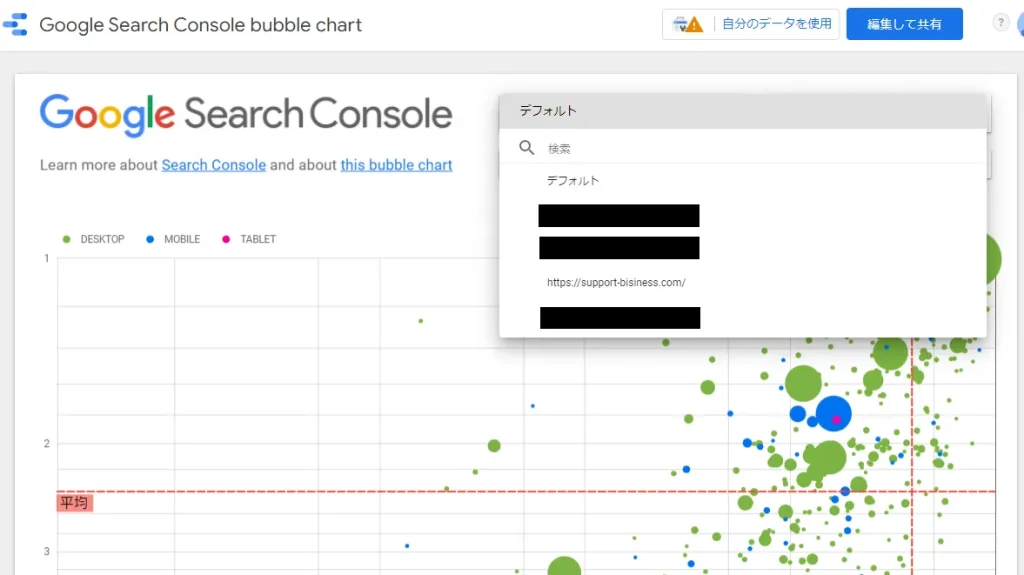
すると、自分のサイトが選べるようになります。
分析したいサイトを選びましょう。
バブルから情報を読み取る
見たいサイトに切り替わったら、
情報のチェック。
この丸は、サーチコンソールでいう「クエリ」を表しています。



ブロガーでいうキーワード!
試しに、丸にカーソルを合わせてみましょう。
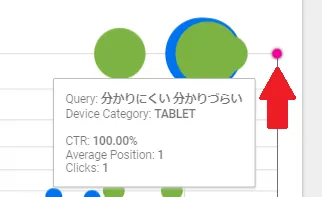
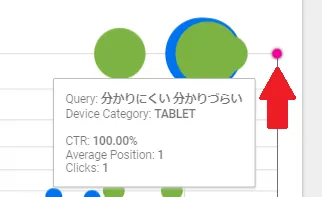
Query=クエリ。
「分かりにくい 分かりづらい」で検索流入があったことを示しています。



この記事への流入だね
『わかりにくい』と『わかりづらい』が『わかりづらい』し『わかりにくい』
サーチコンソール上でも確認できますね
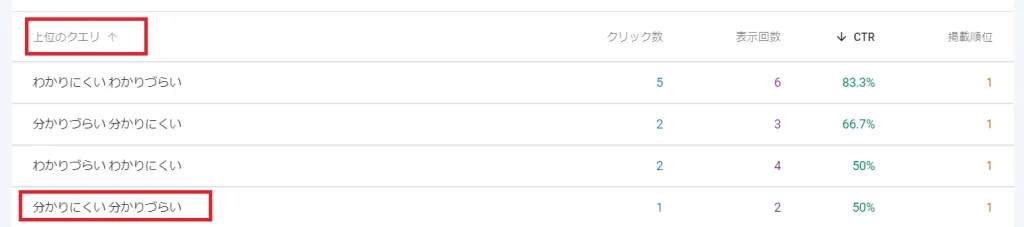
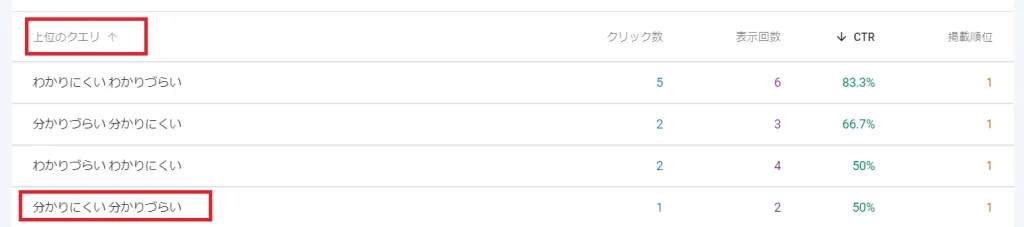



計測時期の関係で数値は少し違うわ
そして、Average Positionは、検索順位のこと。
CTRはクリック率のこと。
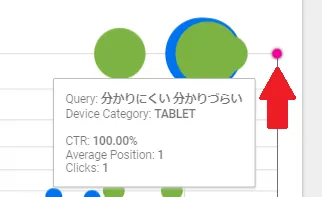
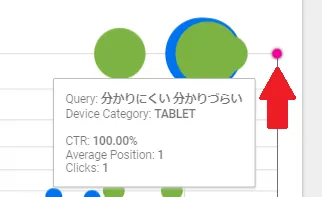
つまり、この円は、どんなキーワードで、どれだけ流入しているかを示した表です。
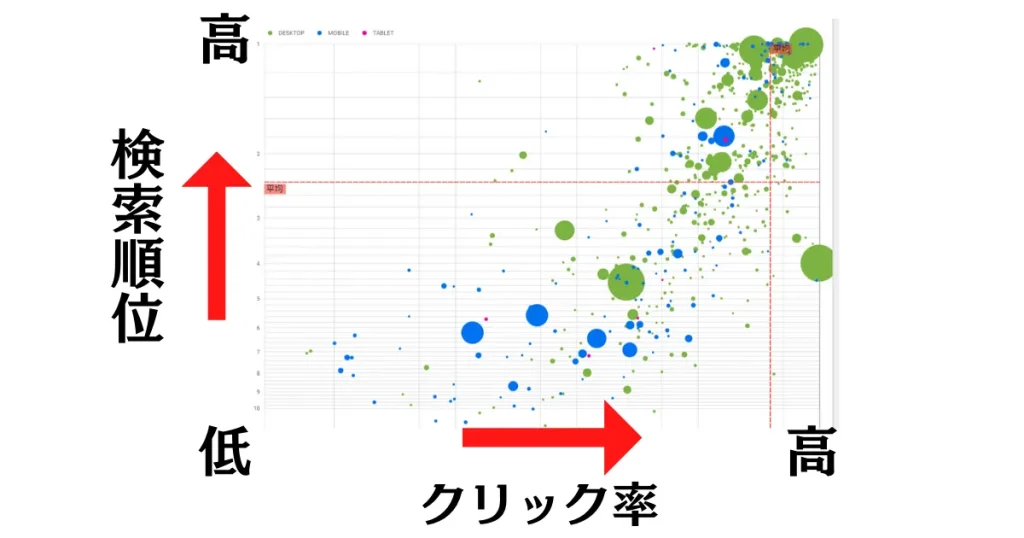
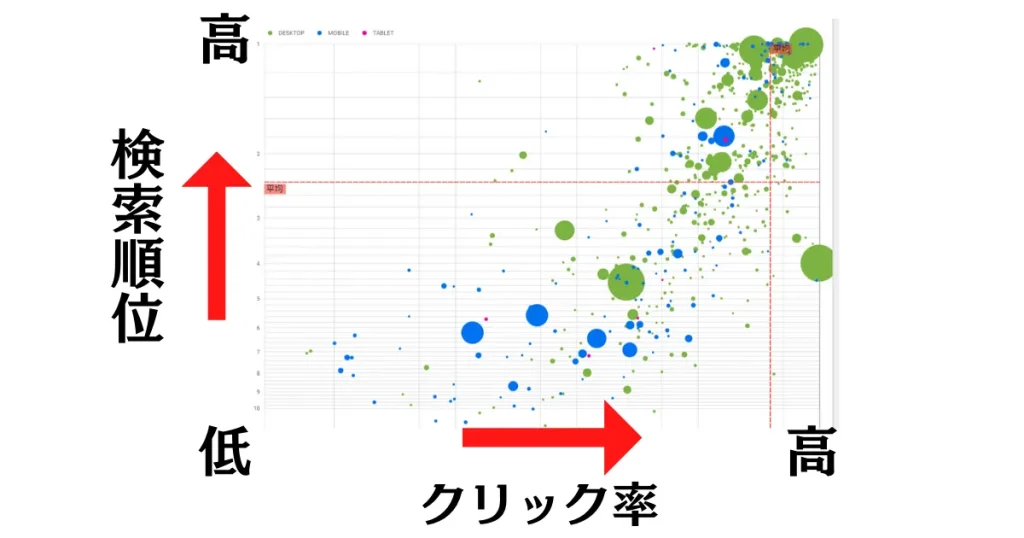
- 縦軸:検索順位
- 横軸:クリック率(CTR)
上にあるほど検索順位が上位。
右にあるほどクリック率が高くなります。
たとえばさっき示したクエリ。



「分かりにくい 分かりづらい」だね
実は、表の一番右上にあります。
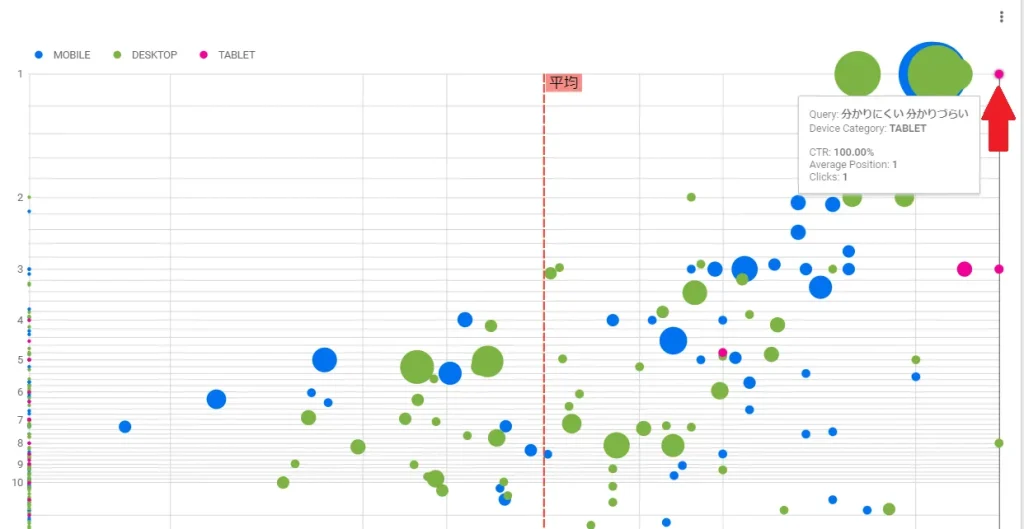
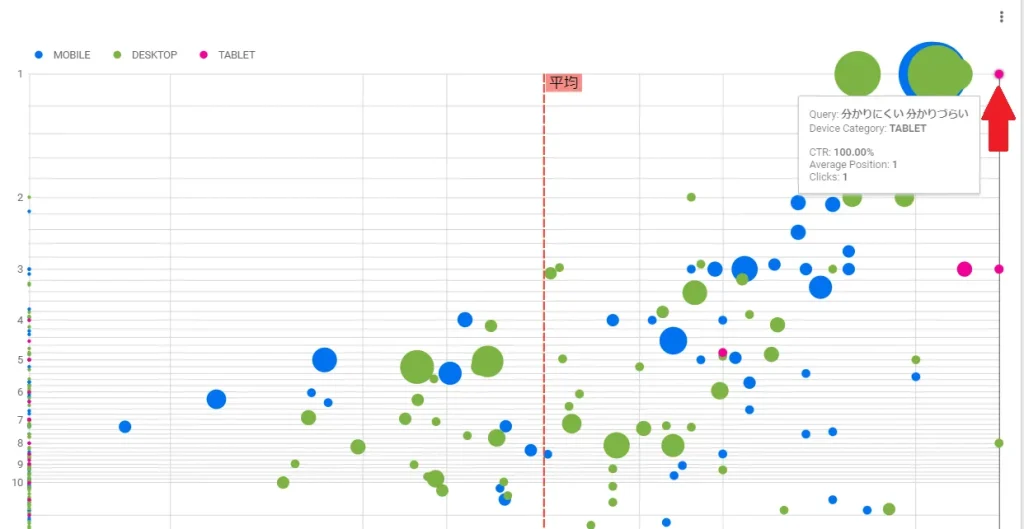
Average Positionは1位。
この場合は1位だから上にあります。
CTRは100%。
クリック率が高いので右にあります。
このことから、表の上ほど検索上位で、右にあるほどクリック率が高いことが分かるでしょう。
また、「丸の大きさ」に関しても注目してみましょう。
丸の大きさはクリック数です。
さっきのピンク丸は、1クリックなので小さい。
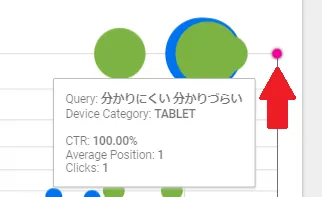
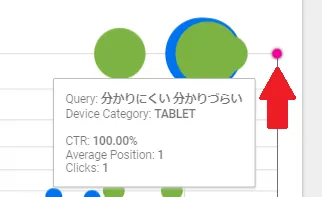
下記画像の緑丸は28クリック。
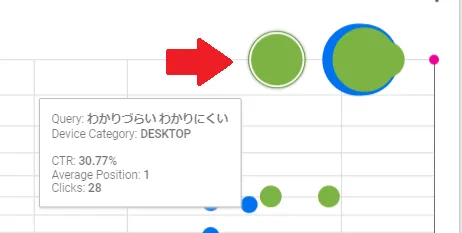
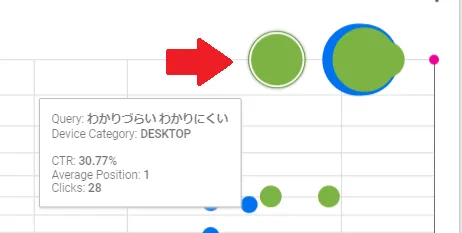
大きく表示されてますね。
そして、丸の色がデバイス。


- 青:モバイル(携帯)
- 緑:デスクトップ(PC)
- ピンク:タブレット
長くなったのでまとめましょう。
- 縦軸:検索順位
- 横軸:クリック率(CTR)
このように、Googleサーチコンソールバブルでは、サーチコンソールの情報を視覚的に確認できます。
その結果、何ができるのか。



こっから本番
リライト記事を見つけよう!
実は、バブルチャートでリライトすべき記事が
分かります。
まず、バブルチャートは、4つの情報に
分類できます。
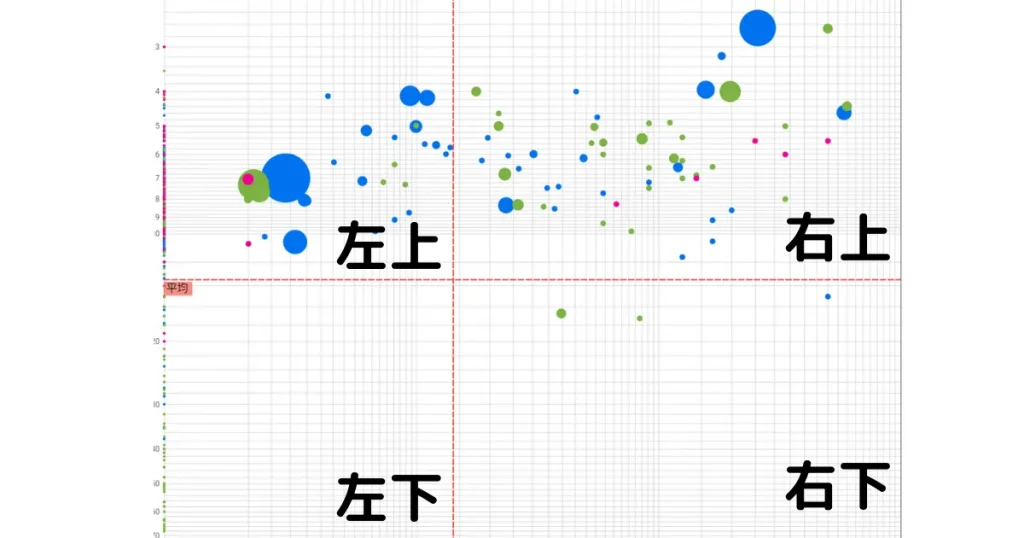
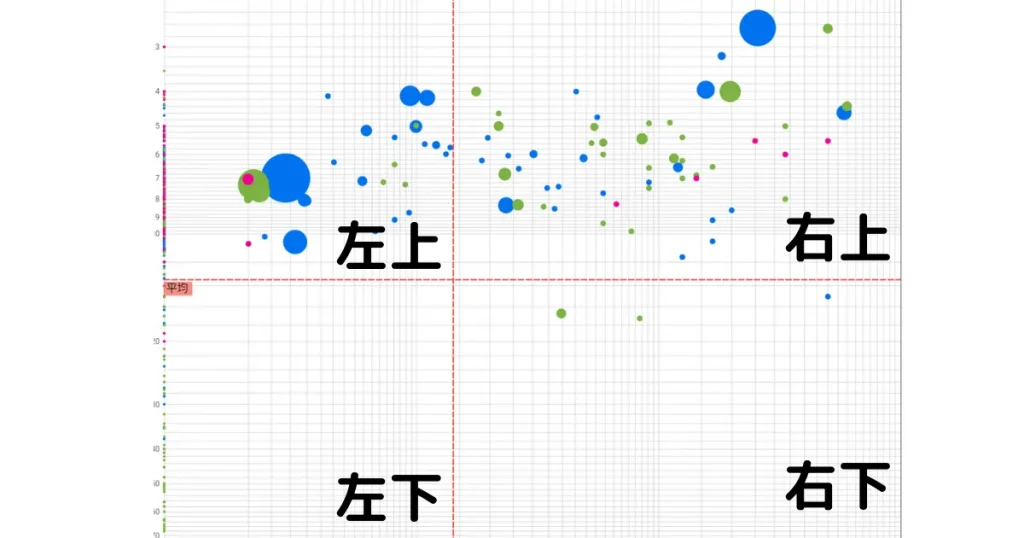
- 右上:検索順位上位、クリック率も高い
- 右下:検索順位下位、クリック率が高い
- 左上:検索順位上位、クリック率が悪い
- 左下:検索順位下位、クリック率も悪い



詳しく解説するよ!
右上
まずは、右上。
右上の範囲は、検索順位上位、クリック率も良好。
アクセスがしっかりきてる記事です。
つまり、リライトしなくて大丈夫。
優先順位は低めです。
右下
右下の範囲は、検索順位下位、クリック率良好。
優先的にリライトしましょう。
なぜなら、検索順位が低いのに、クリック率が
高いから。
つまり、自分より上位の記事が、イマイチな
可能性があります。



上位の記事が良ければ、下まで見に来ないもんね…



チャンスあるね。
検索順位を上げるために、今すぐリライトを
しましょう。
リライトの方法は、
左上
左上の範囲は検索順位上位、クリック率が悪い。
ここも優先的にリライトしましょう。
リライトの対象はタイトル。
タイトルがイマイチなため、クリックしてもらえてない可能性があります。
クリックしてもらえるタイトルにしましょう。
タイトルの決め方は、sayuさん @ulovenglish の
禁断のコピーライティング術~例文・テンプレートに当てはめるだけ!バズるキャッチコピーの作り方~
がオススメ。



当ブログもパク…



参考にしてます!!
左下
左下の範囲は、検索順位下位、クリック率も悪い。



解散



おい
Googleに評価されていないので、全面的に
リライトしましょう。
他に考えられる可能性は、
- キーワード選定ができていない
- 競合サイトが強すぎる
- そもそもSEO対策してない
などが考えられます。
ぶっちゃけ、リライトの優先度は低い。
②とか③の範囲を優先しましょう。
以上!バブルチャートの見方でした!



表の見方をまとめてます!



リライト記事を見つけてね!
- 右上:リライトなしでOK
- 右下:優先的にリライト
- 左上:タイトルをリライト
- 左下:全体的にリライト
サーチコンソールと何が違うの?
疑問に思うのが、



サーチコンソールと何が違うの?
ということ。



ぶっちゃけ一緒。
それもそのはず。
Googleバブルチャートは、
「サーチコンソールのデータを表にした物」
だからです。
ぶっちゃけ、サーチコンソールでも同じ情報は
入手できてました。
私が過去にサーチコンソールの使い方を
書いたとき、こんな風に表してます。
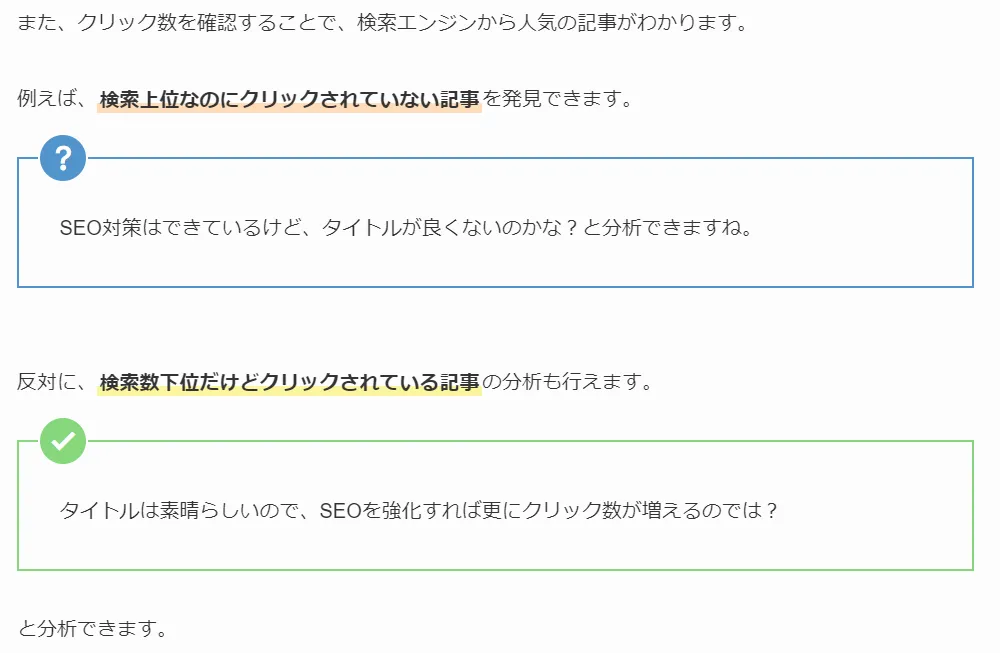
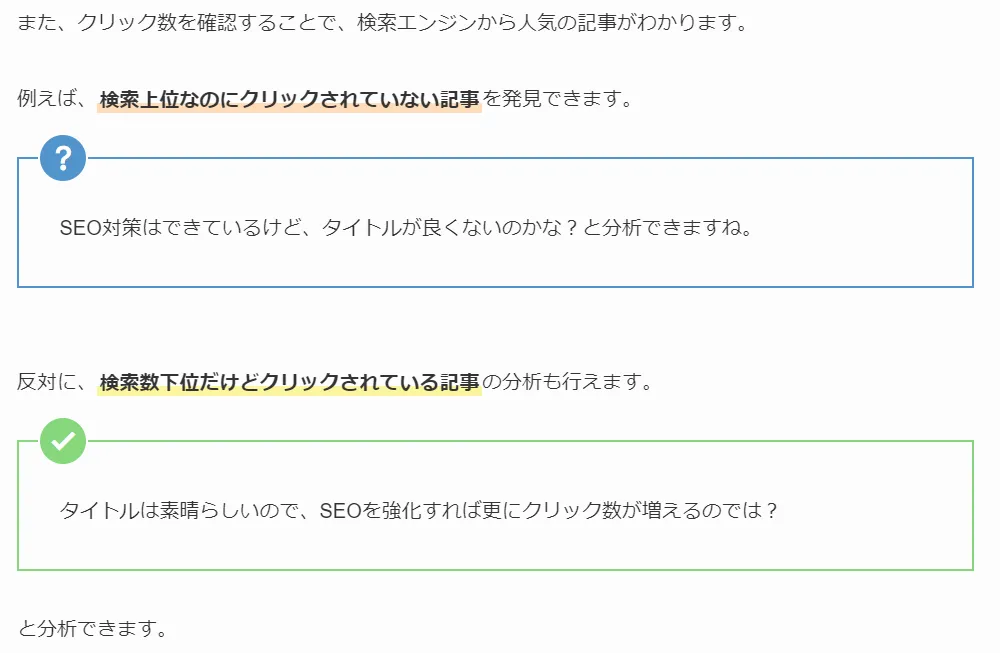
文章で伝えると、ちょっと分かりづらい。
検索数は多いのにクリックされていない記事は左上。
検索数下位だけどクリックされている記事は右下。
それを視覚化したものが、バブルチャートです。
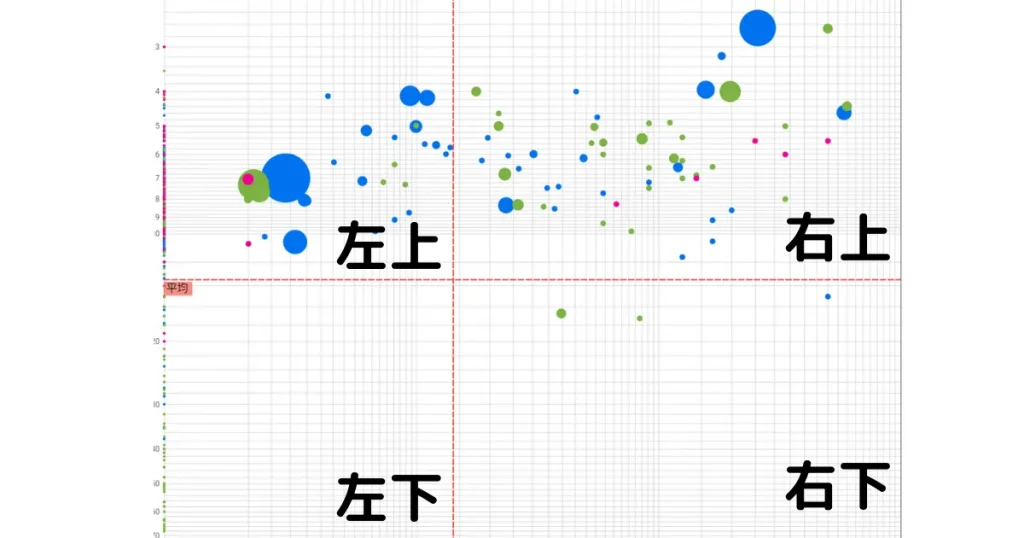
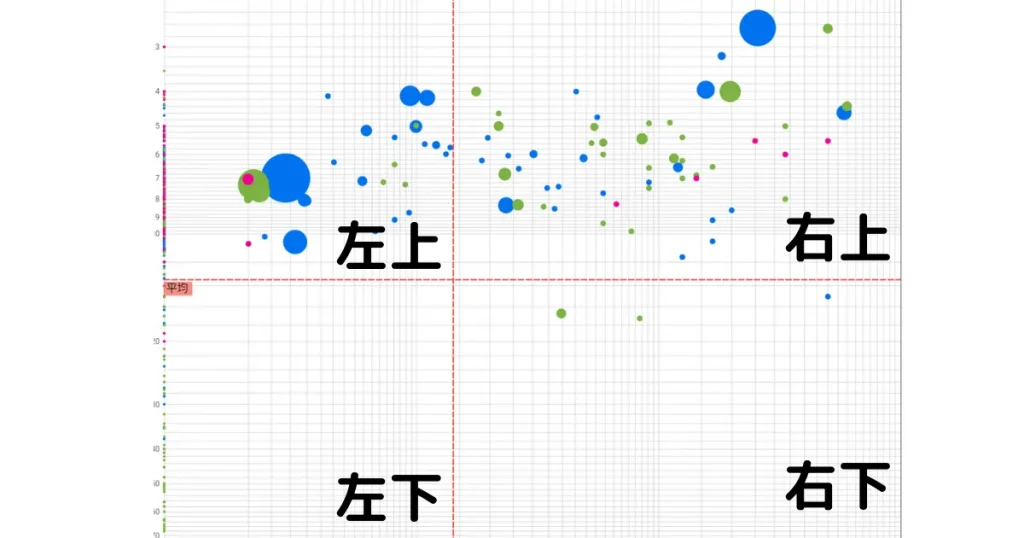
ブロガーからすると、リライトの記事が
分かりやすくなったということ。



サーチコンソールわかんない…
ってあなたこそ、バブルチャートを使ってみて
ください。
Googleサーチコンソールバブルチャートを使ってみよう!
今回は、Googleサーチコンソールバブルチャートの使い方でした。
まとめるとこんな感じ。
- Googleサーチコンソールに登録
- バブルチャートにアクセス
- バブルから情報を読み取る
- リライト記事を見つける
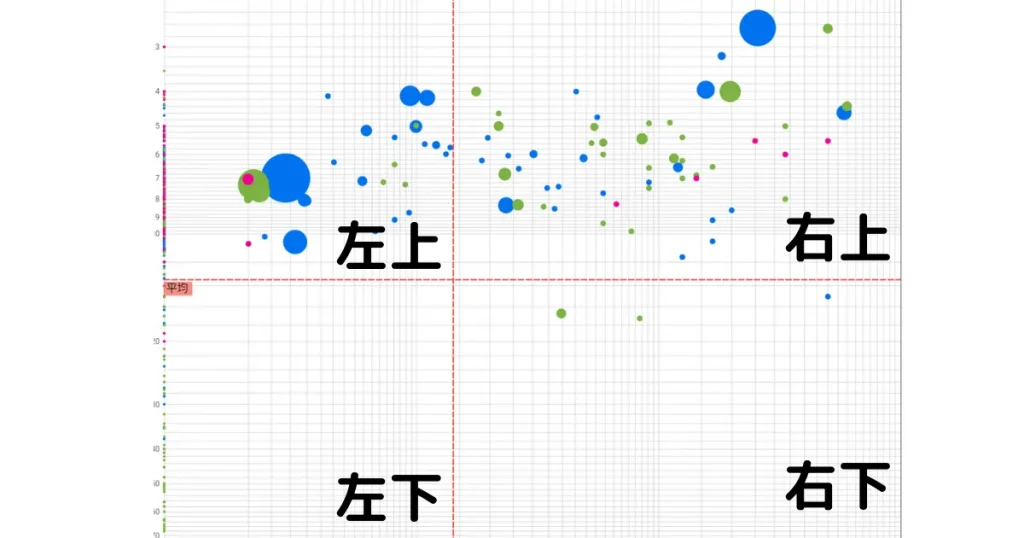
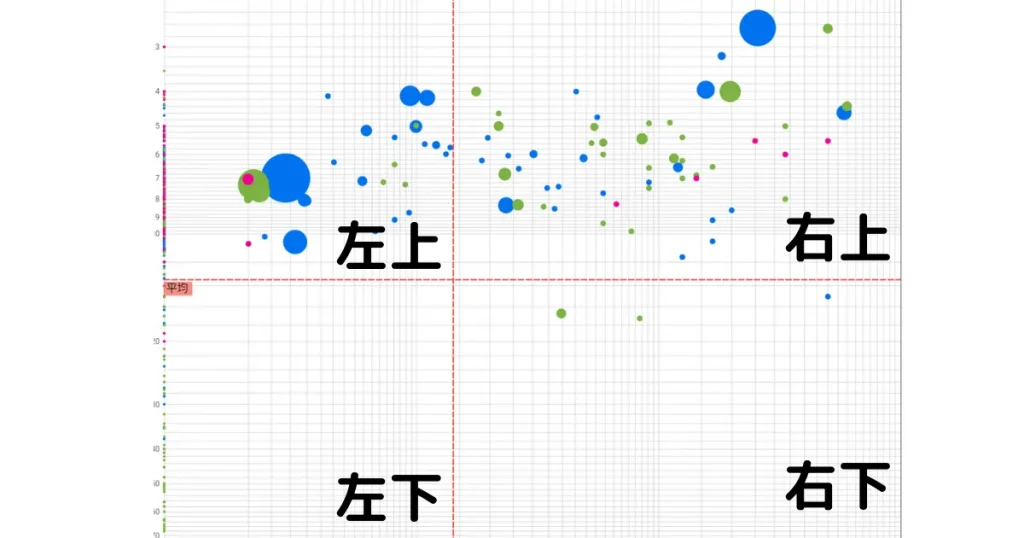
- 右上:リライトなしでOK
- 右下:優先的にリライト
- 左上:タイトルをリライト
- 左下:全体的にリライト
忘れてはいけないのが、記事のリライト。
バブルチャートでチェックした後は、
必ずリライトしましょう。
リライトの方法は、
で解説しています。
Googleサーチコンソールバブルチャートを使って、アクセス数をアップさせましょう!



コメント