※この記事にはプロモーションが含まれています※

WordPressのインストールができたわ!
ブログを書きましょう!



ちょっと待って!
ブログ投稿する前に、設定しないと!



え?まだ設定があるの?
『WordPressをインストールしたけど、ここからどうするの?』
『初期設定とかしたほうが良いのかな?』
こんな悩みはありませんか?
WordPressはできることが多いので、何から手を付けるか迷いますよね…
でも大丈夫。
今回は、WordPressインストール直後に行っておきたい、5つの初期設定を紹介します。
これだけ設定すれば、まずは大丈夫。
画像つきで説明していくので、自分のブログを確認しながらご覧ください。



この記事のまとめ!


WordPressで確認しておきたい5つの初期設定!
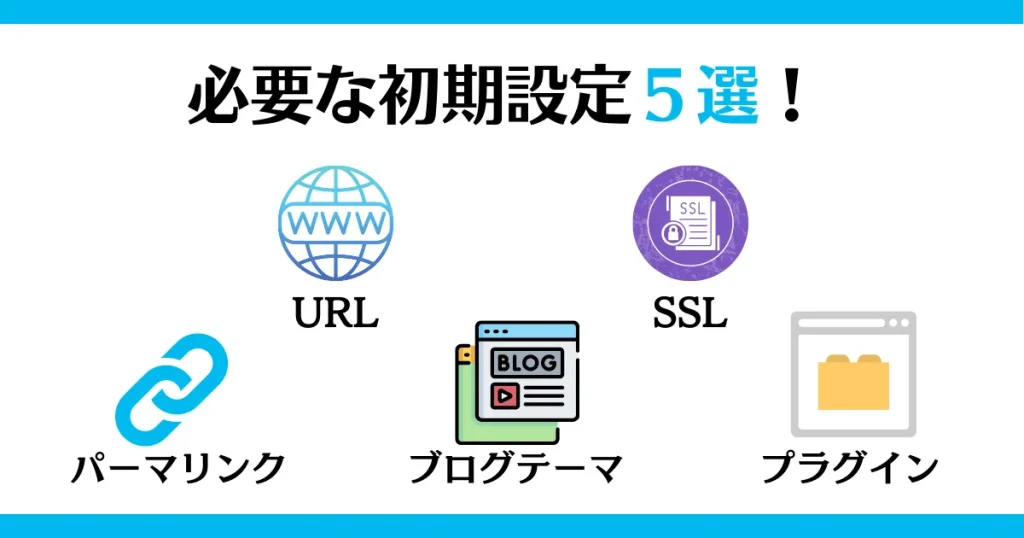
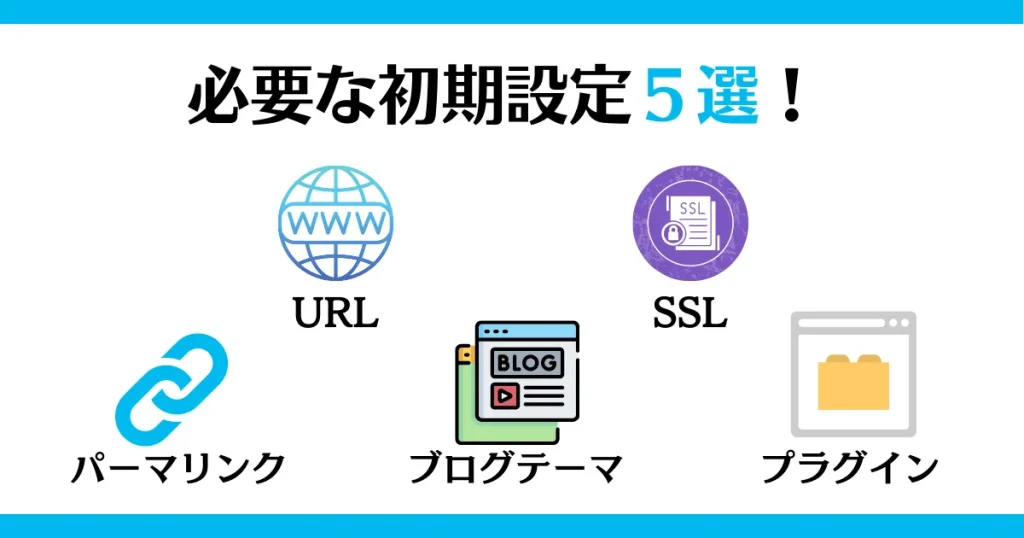
確認したい初期設定は5つ!
- URL
- SSL設定
- パーマリンク
- ブログテーマ
- プラグイン導入
後から変更すると大変なので、今すぐ行いましょう!
URL


まずは、自分の決めたURLになっているかを確認しましょう。
当ブログだと、


この部分がブログのURLです。
ブログを申し込んだ時は、「初期ドメイン」になっています。



Xserverだと「.xsrv.jp」が初期ドメイン
実は、ドメインはオリジナルに変更可能。
すでに申請している場合は、申請したドメインになっているか確認しましょう。



URLをチェック!
SSL設定
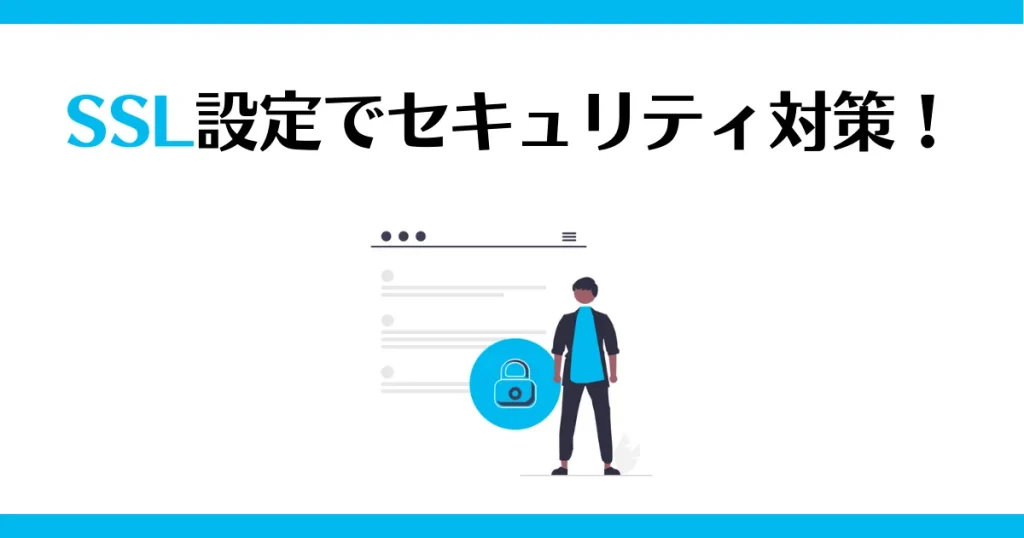
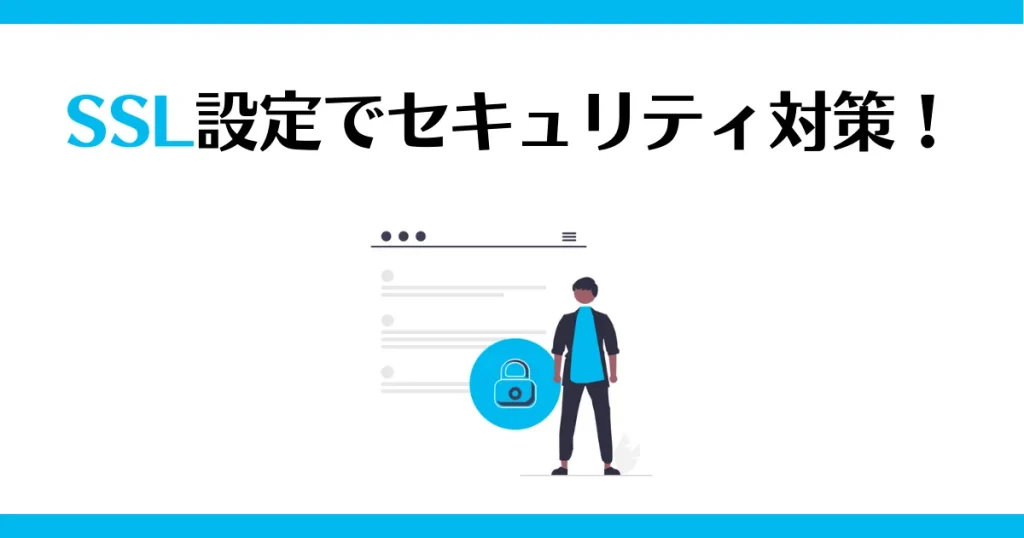
SSLとは、
インターネット上のデータを暗号化する仕組みのことです。
SSL化することで、自分のブログは安全ですよ!と知らせることが出来ます。
SSLは、URLから確認可能。
SSL化できてる→『https』
SSLできてない『http』



sがつくんだよ!
下記画像は、SSL設定が出来ている例です。





ちゃんとhttpsね!
SSLはGoogleも推奨しており、安全面で重要です。
URLを確認をして、SSL化しましょう。
パーマリンク


パーマリンクとは、記事ごとに設定されるURL。


後から変えると、既に投稿した記事のURLも変わってしまいます。
大変なので、最初に設定しておきましょう。



今回は、よく使われているオススメの設定を紹介!
まずは、管理画面から設定を選び、パーマリンクをクリック。
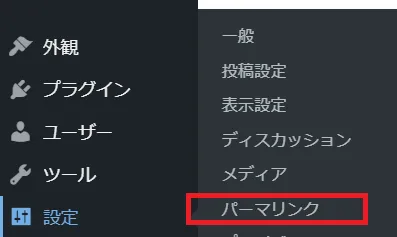
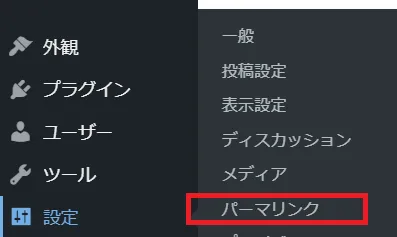
表示方法を選択できますが、『投稿名』がオススメ。
URLから、記事の内容が分かりやすいためです。
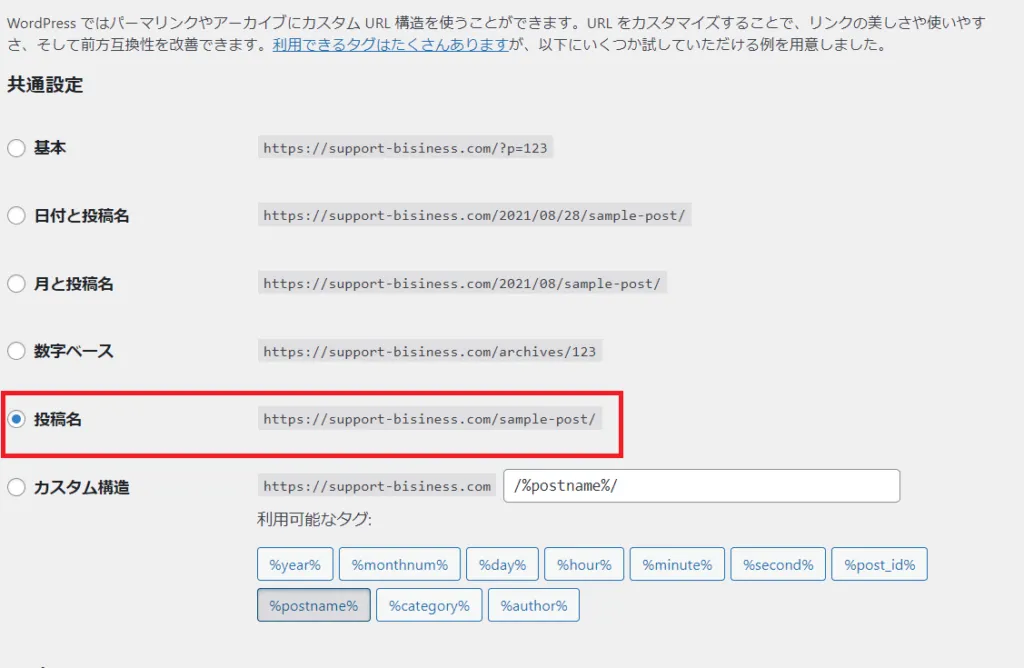
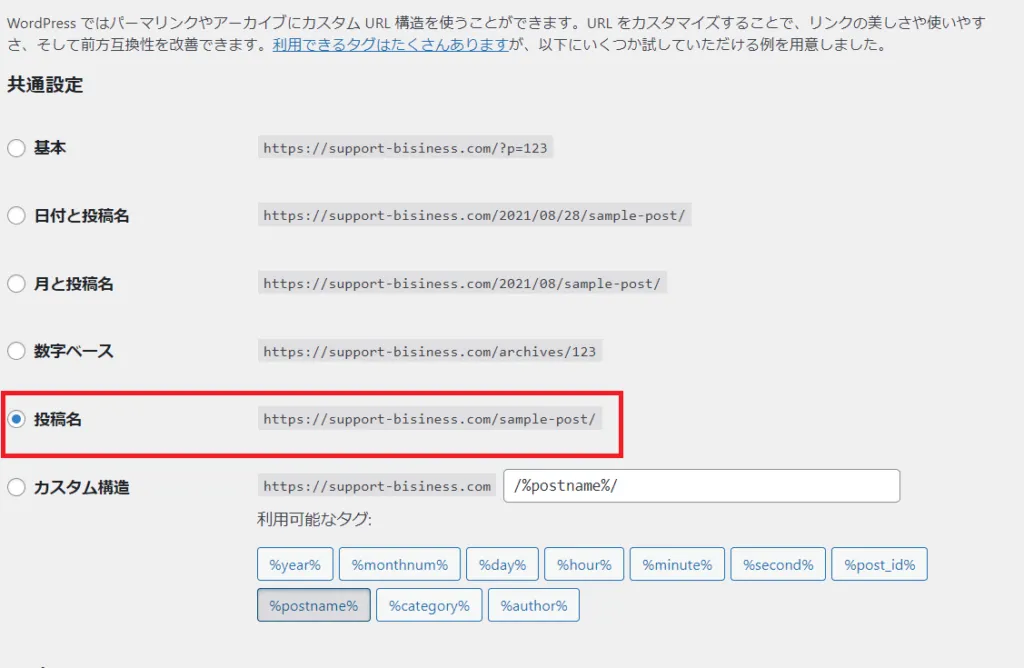
最後に、画面下部の『変更を保存』をクリックして、完了!
ブログ投稿時には、パーマリンクを英語に変更する
ブログ投稿時に、パーマリンクを変更しましょう。
変更前は、パーマリンクが日本語表記になっています。
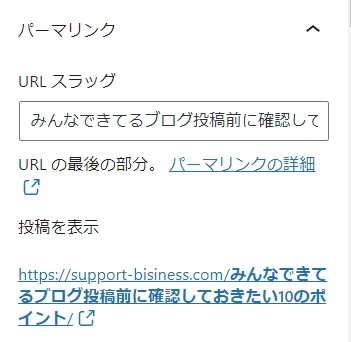
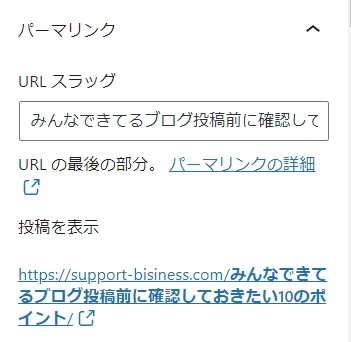
実は、日本語のままだとまずい。
URLに変換した時に、謎の文字列に変わってしまいます。
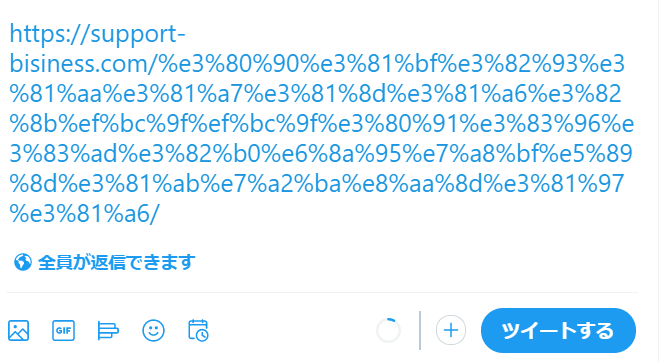
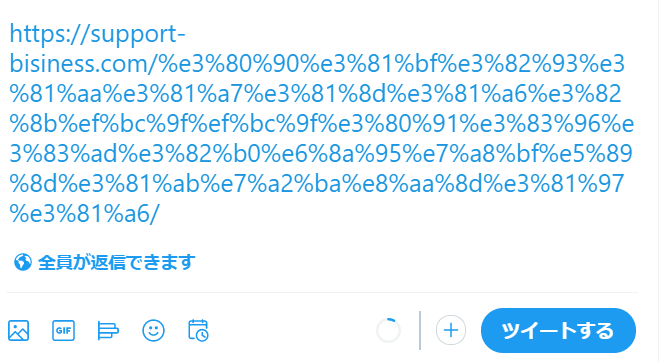



記事の内容が分からないわ…
ブログ投稿前に、簡単でわかりやすい英語に変換しておきましょう。
この記事でも解説をしているので、確認してみて下さい。
ブログテーマ


ブログテーマとは、
ブログのデザインを変更できる機能のこと
好みなので、好きなものを選びましょう。
無料テーマ、有料テーマがあり、どちらでも大丈夫。
しかし、ブログ記事を投稿してからテーマ変更をすると、記事の修正が大変なので注意しましょう。
おすすめのブログテーマ
おすすめのブログテーマは2つ!
- Cocoon
- Swell
無料テーマであれば、『cocoon』がオススメ!
設定が簡単で、デザインも良い。



筆者も使ってました!
いきなり有料テーマは…ってなるはず。
まずは無料でOK。
でも、



最初から有料でおしゃれなデザインが良い!
という人もいるはず。
そんなあなたには、『Swell』



このブログもSwell!
有料テーマならSwellしかない!というくらいおすすめ。
- デザイン性が高い
- カスタマイズに知識がいらない
- 装飾が抜群に楽
とメリットだらけ。
有料テーマに興味があるなら、チェックしてみてください。


ブログテーマの導入手順
ブログテーマの導入手順を画像つきで紹介!
まずは、WordPressの管理画面を開き、外観を選択。
外観からテーマをクリックします。
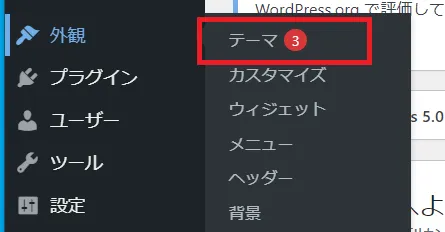
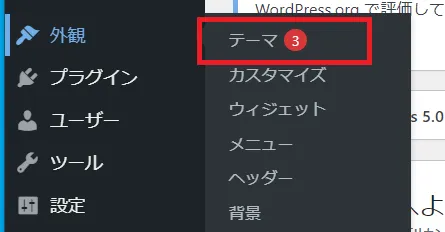
新規追加をクリック。
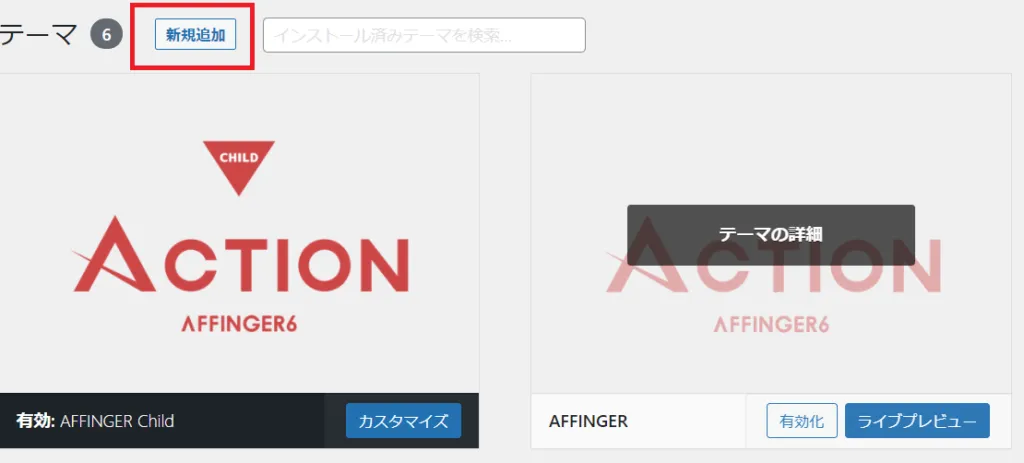
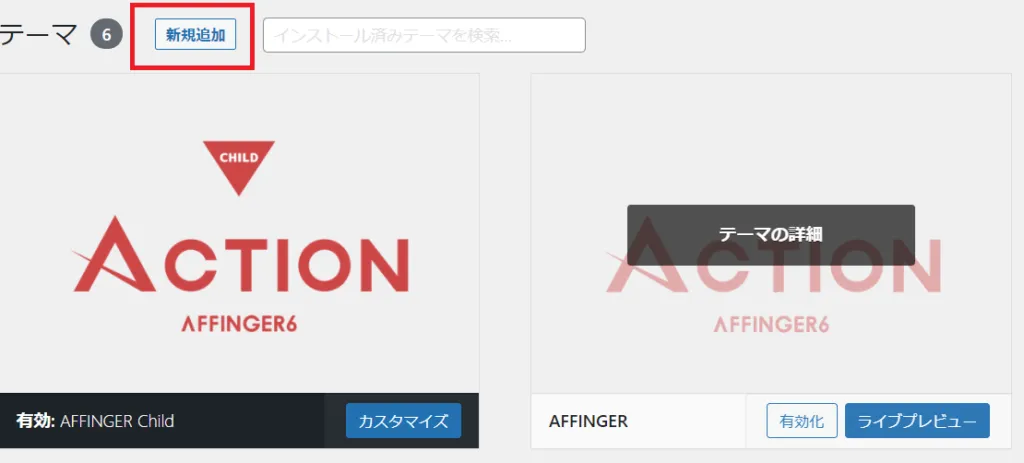
様々なテーマがあるので、気に入ったものをインストールします。
導入したいテーマがあれば検索しましょう。
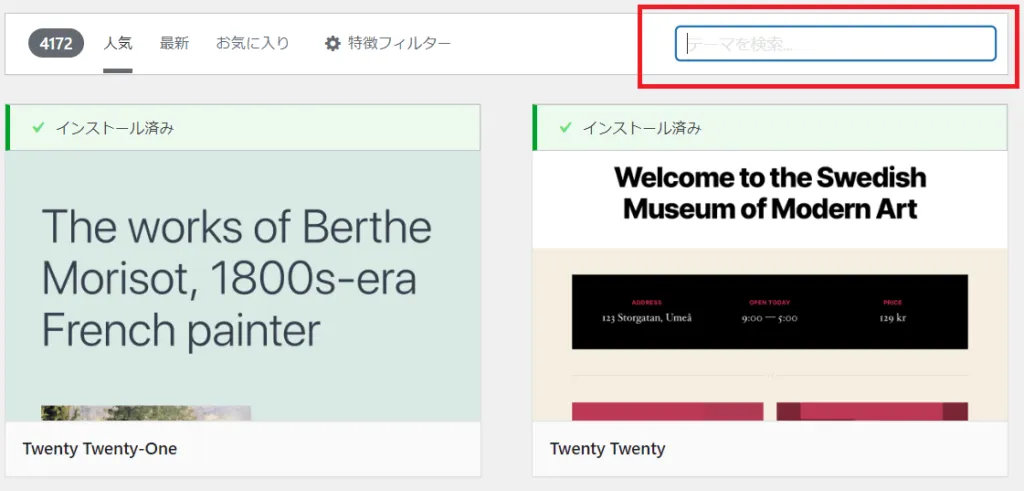
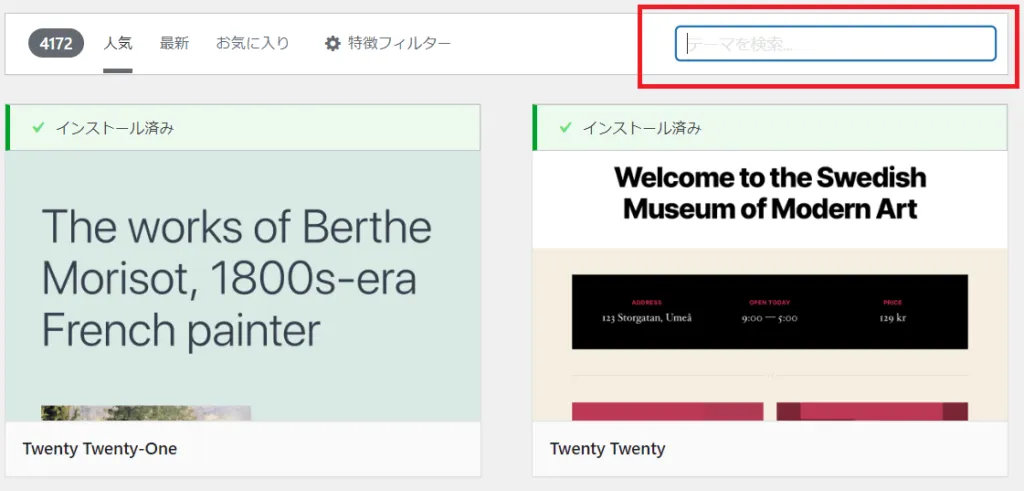
テーマが決まればインストール。
インストールした後は、有効化を忘れずに。
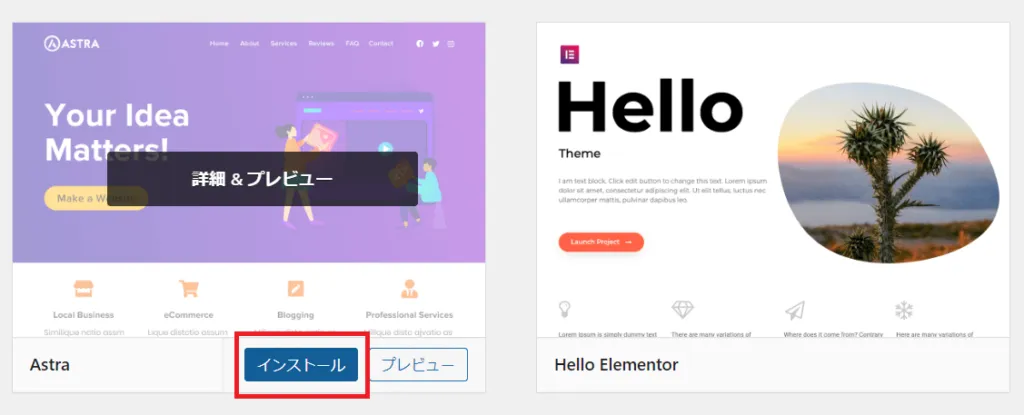
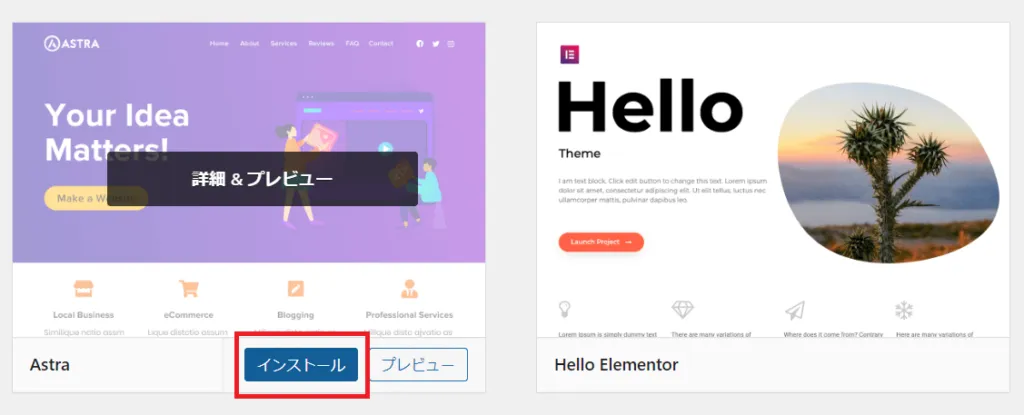
これで、ブログテーマのインストールは完了です!
子テーマをインストールしておく
ブログテーマによっては、『子テーマ』があります。
子テーマとは、親テーマと組み合わせて使うテーマのこと。
親テーマだと、アップデートの際に内容が消えてしまいます。
子テーマにすれば、アップデートしても内容が消えない!



子テーマがあるなら、インストール!
プラグイン導入
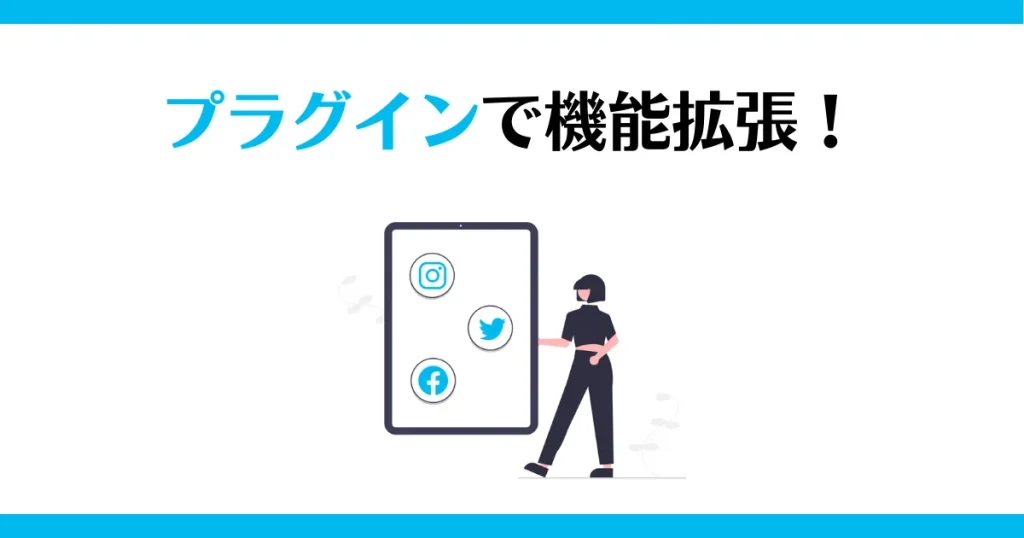
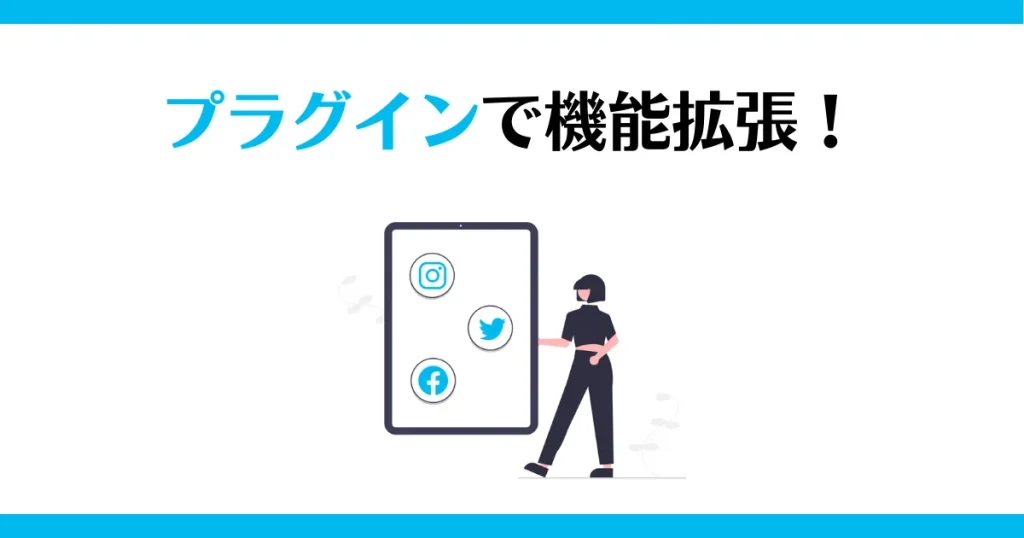
プラグインは、WordPressの拡張機能です。



スマホアプリを入れるイメージ!
この5つは、最初から入れておきたい。
- BackWPup【バックアップ】
- XML Sitemaps【サイトマップ作成】
- Broken Link Checker【リンク切れの確認機能】
- Akismet Anti Spam【スパム防止】
- Contact Form 7【お問い合わせフォーム作成】
たとえば、Contact Form 7。
これは、お問い合わせフォームを作れます。
お問い合わせフォームがあると、企業からの連絡を貰える場合が!



商品PRの依頼も来るよ!
そのほかのプラグインの詳しい説明は、
プラグインの入れ方
プラグインの入れ方は簡単!
画像つきで手順を紹介するので、見ながらチャレンジしてみて下さい。
まずは管理画面を開きます。
プラグインにカーソルを合わせ、新規追加。
画像の赤丸の部分をクリックしましょう。
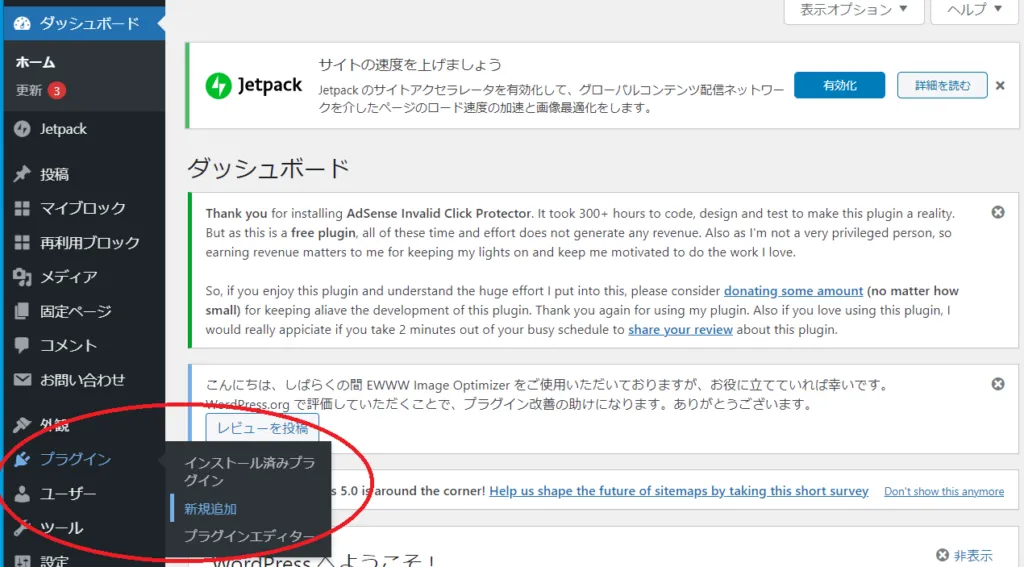
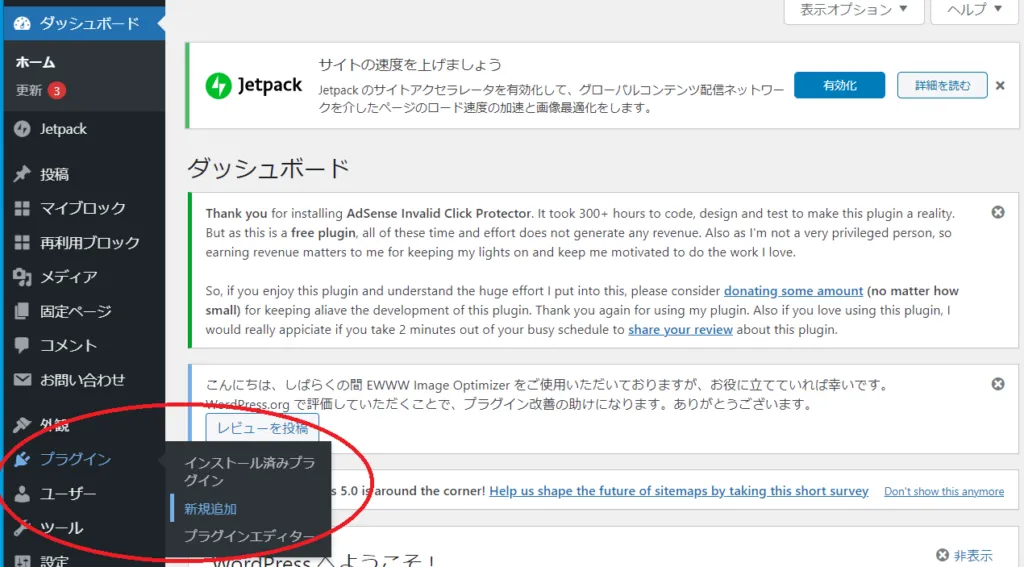
キーワードの欄があるので、探したいプラグイン名を入力します。
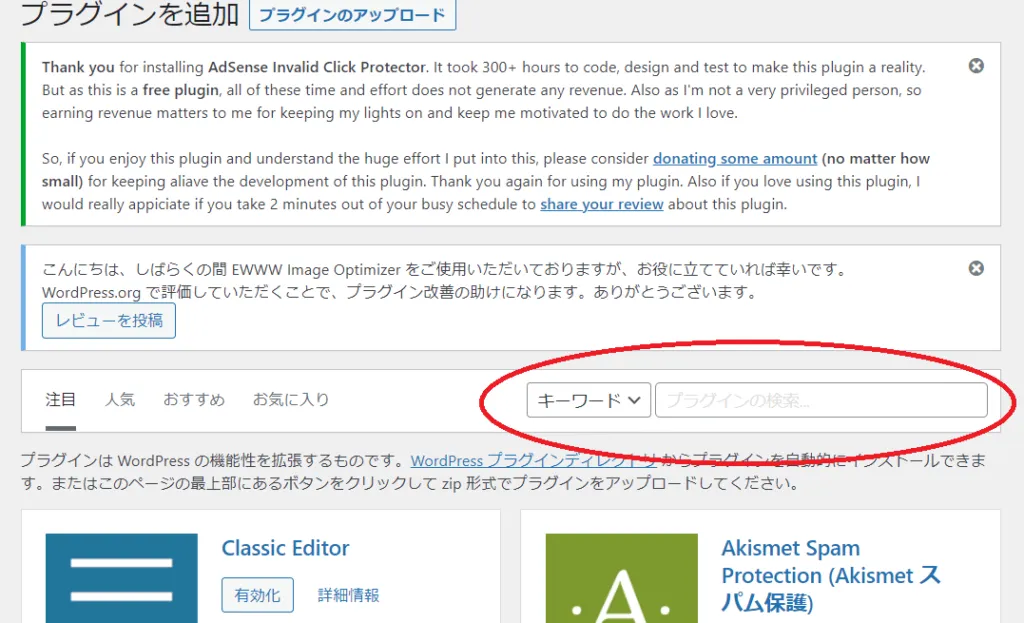
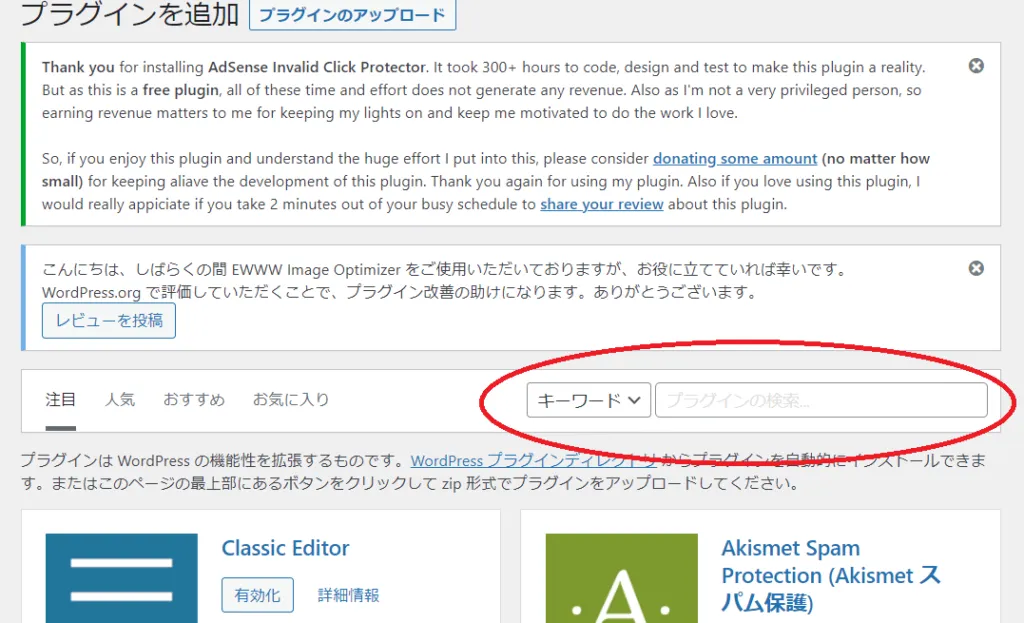
今回は、「Broken Link Checker」を入力。
プラグインを選択し、「今すぐインストール」をクリック
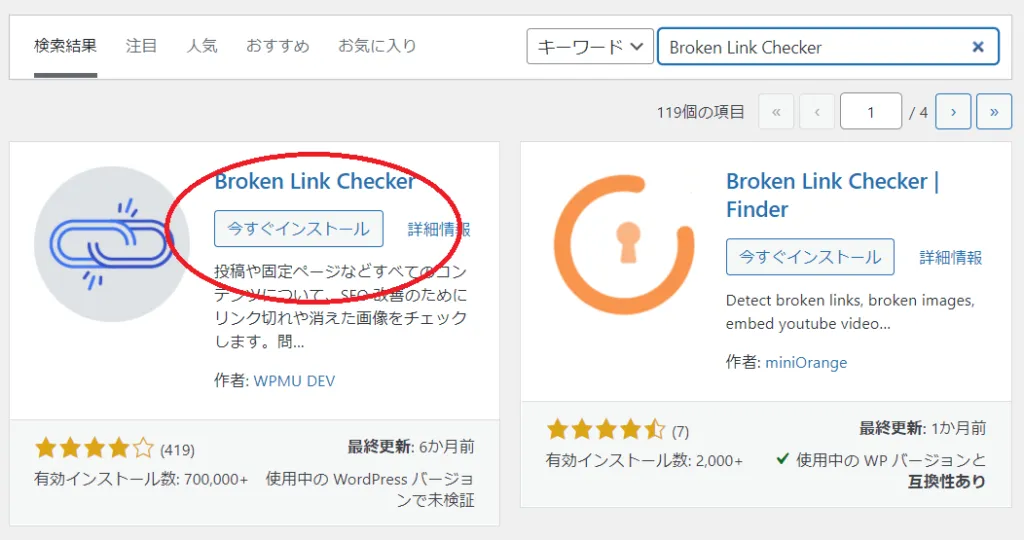
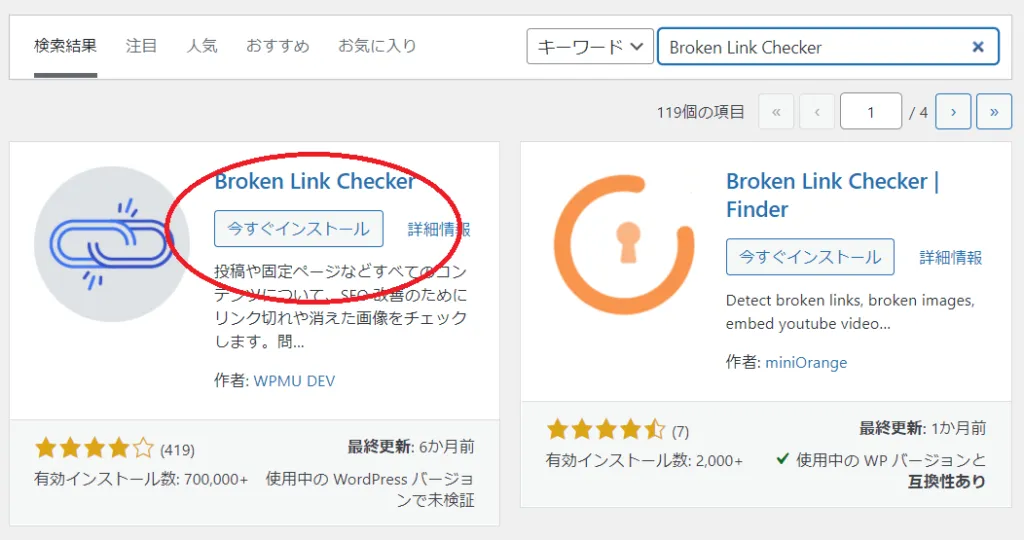
有効化を忘れずに。
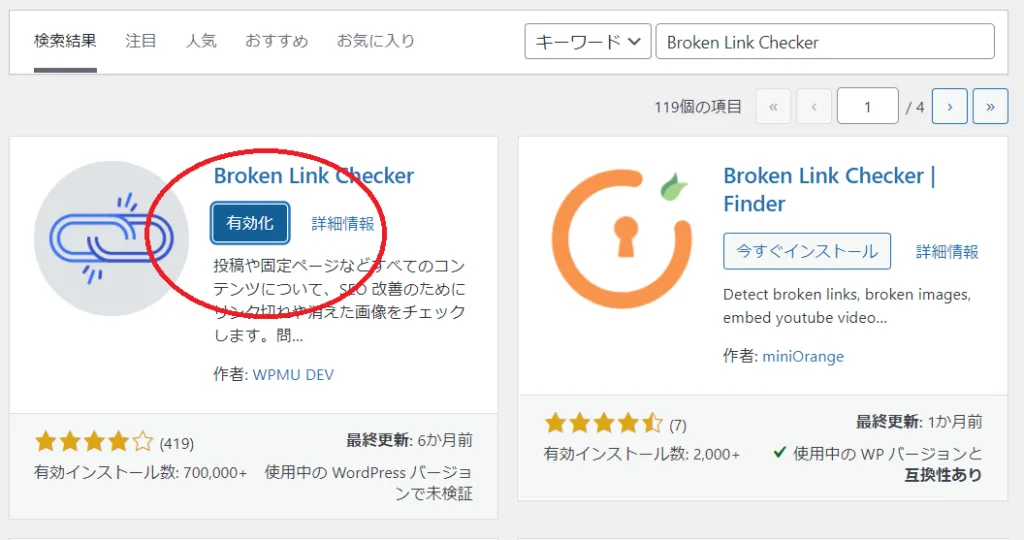
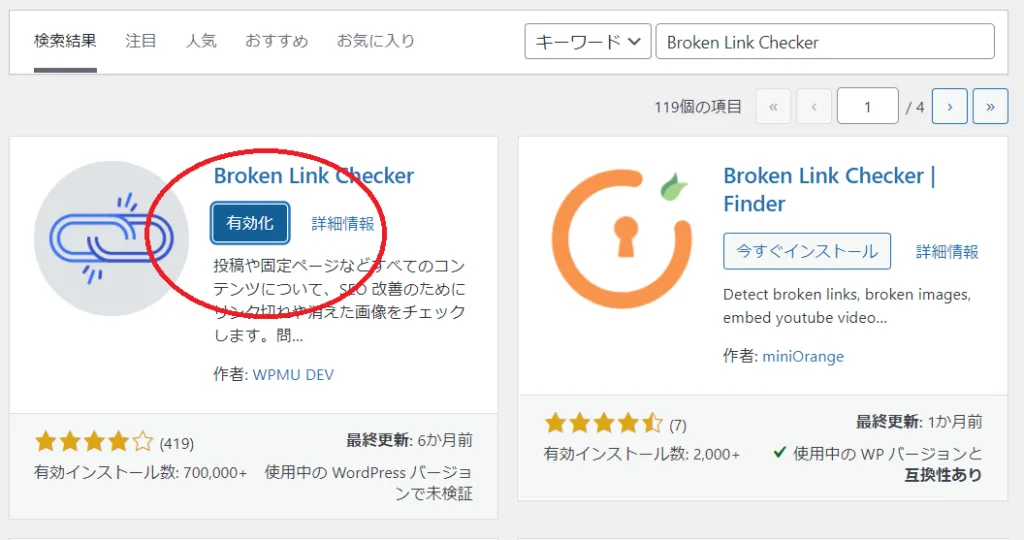



有効化しないと、プラグインが使えない!
ここまで出来たら、プラグイン導入はOKです!
WordPress開設直後に必ずやっておこう!


今回は、「WordPress開設直後にやっておきたい初期設定」5選でした。



まとめるとこんな感じ!


投稿してから変更すると大変!
最初に行いましょう!
初期設定が終われば、いよいよ記事投稿。
まずはブログに慣れる事が大事なので、どんどん投稿してくださいね!



楽しんで書くことが一番!



以上!
WordPressの初期設定でした!




コメント